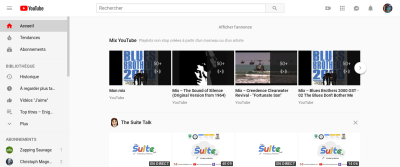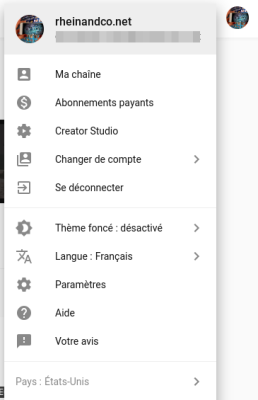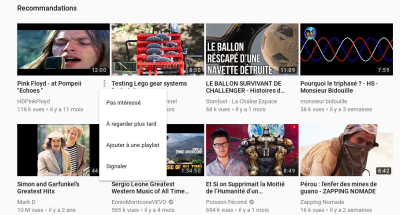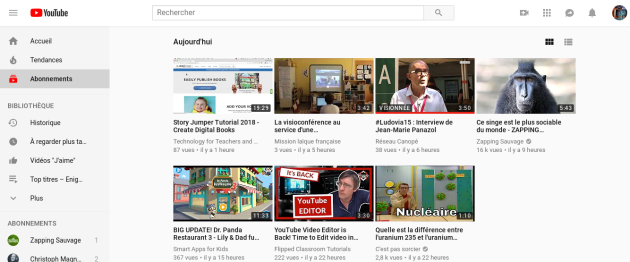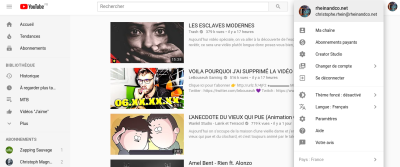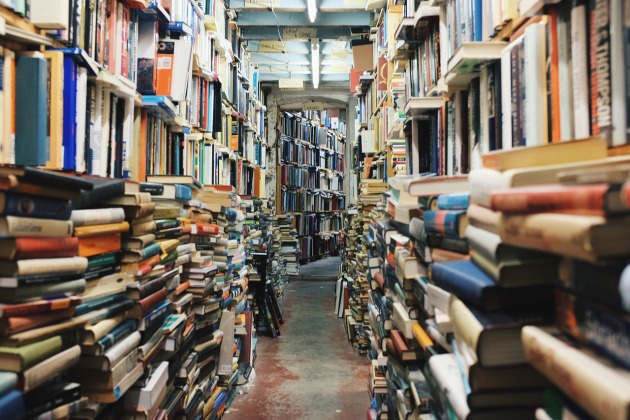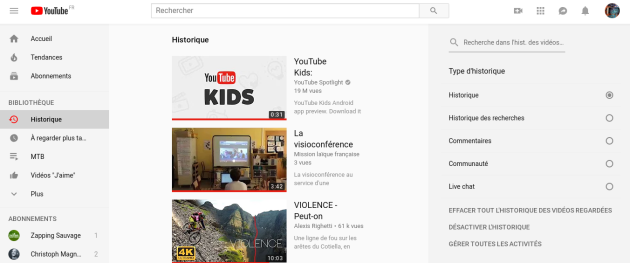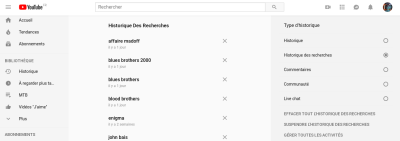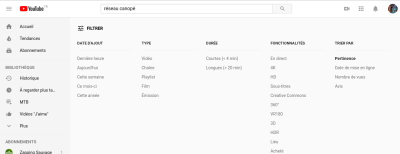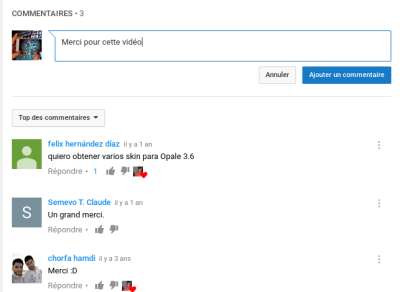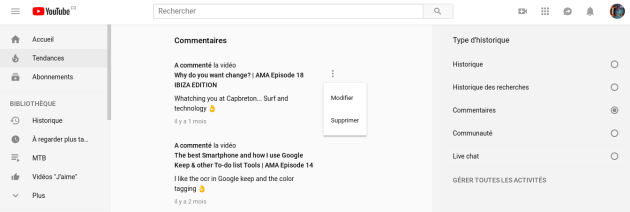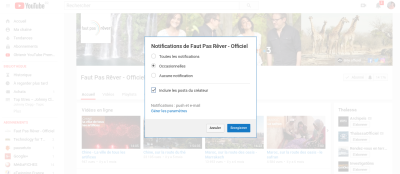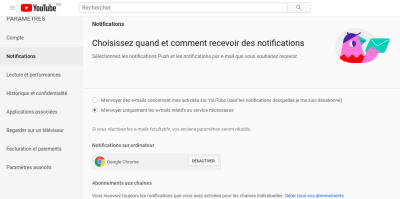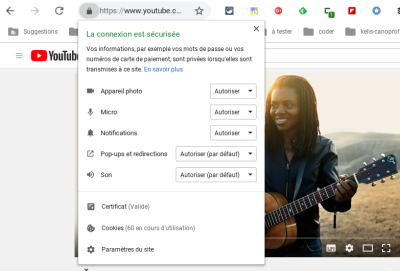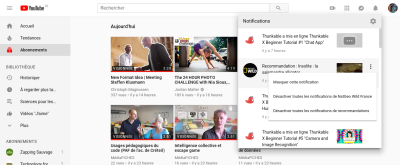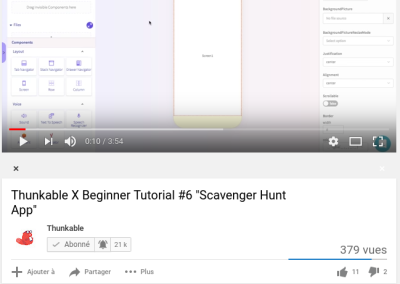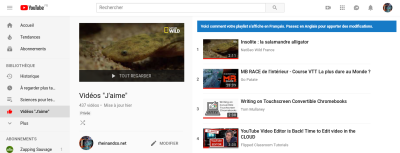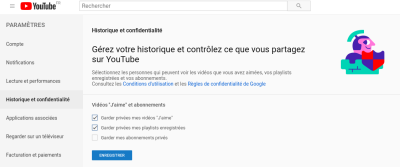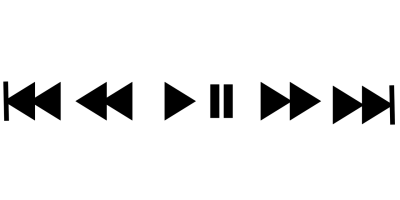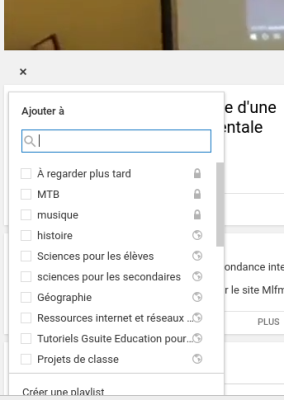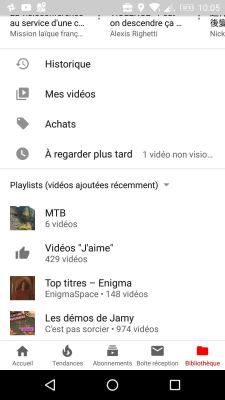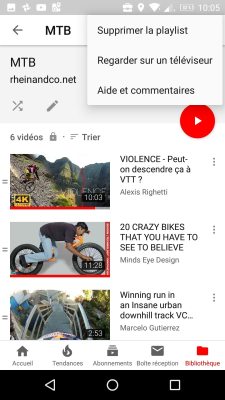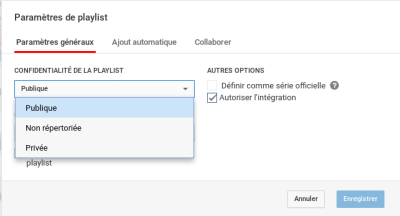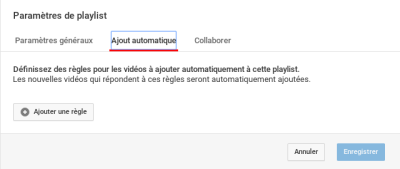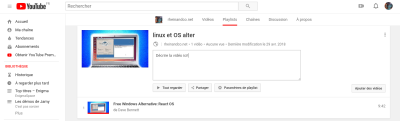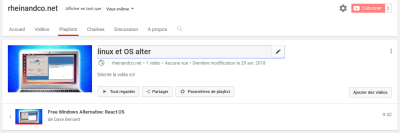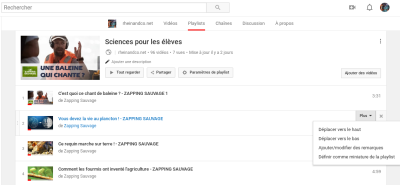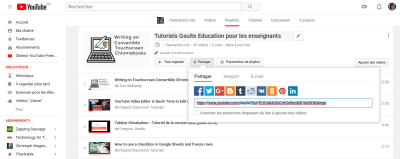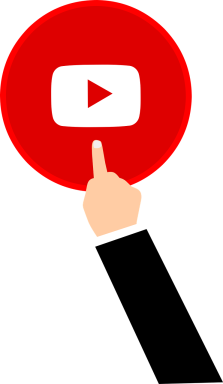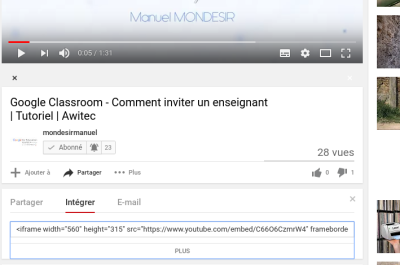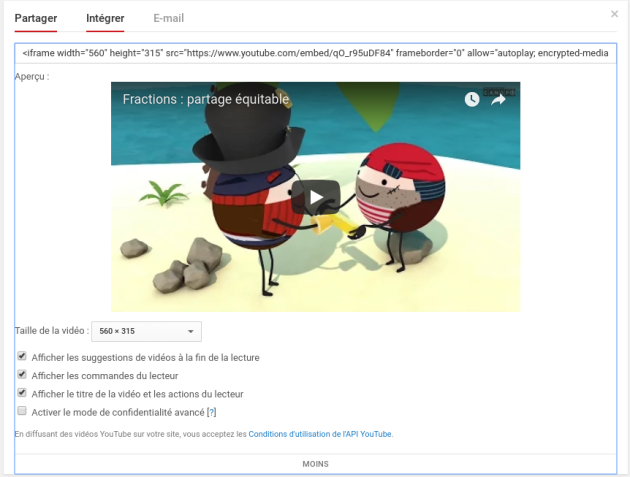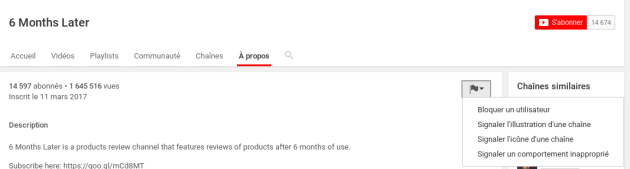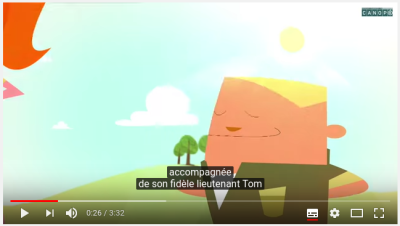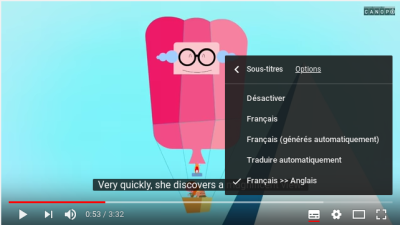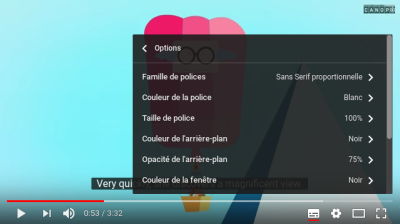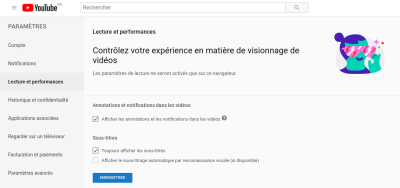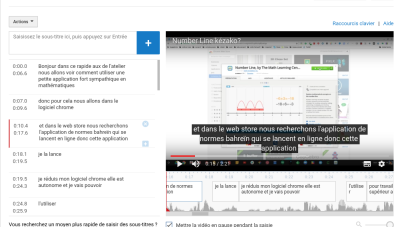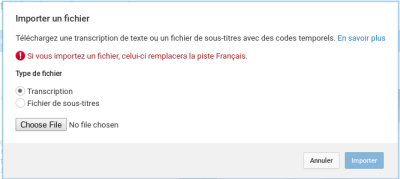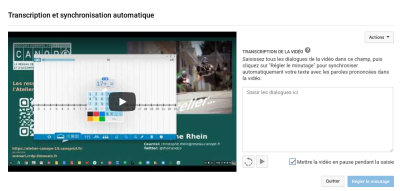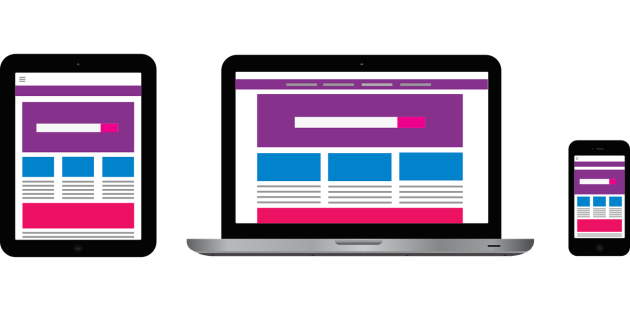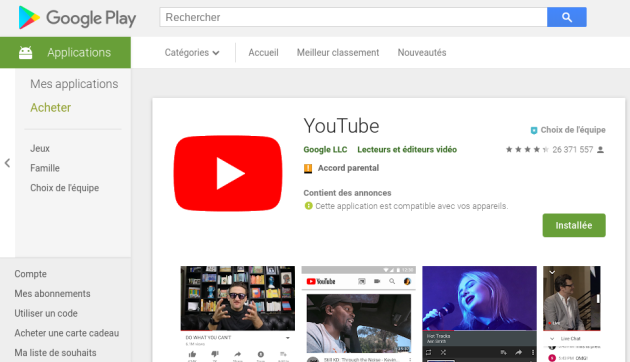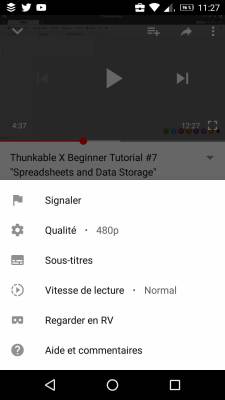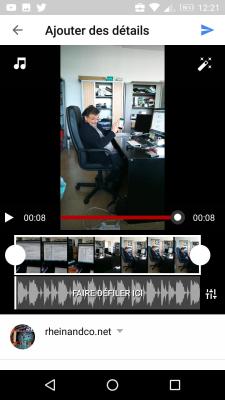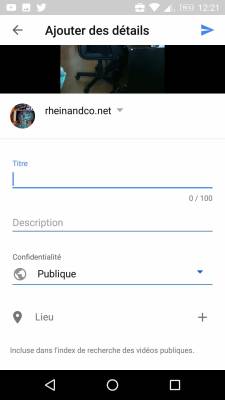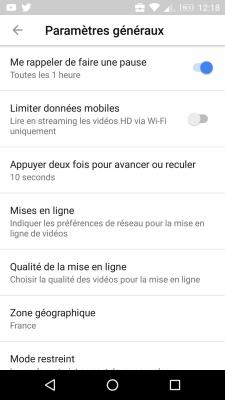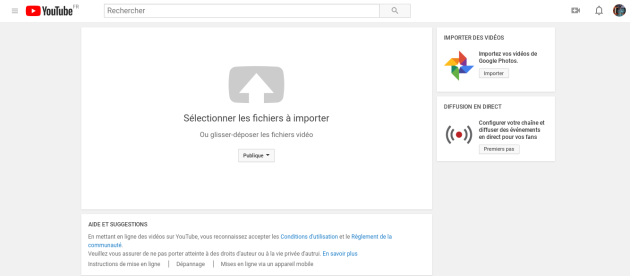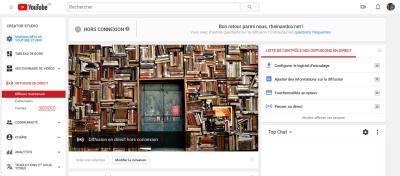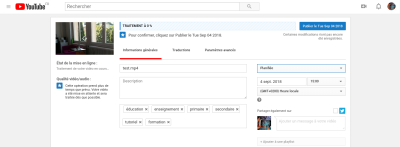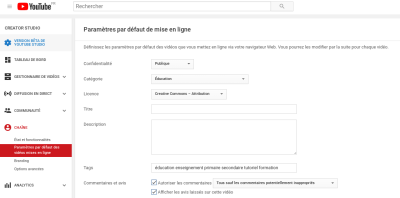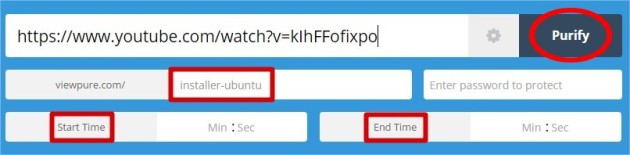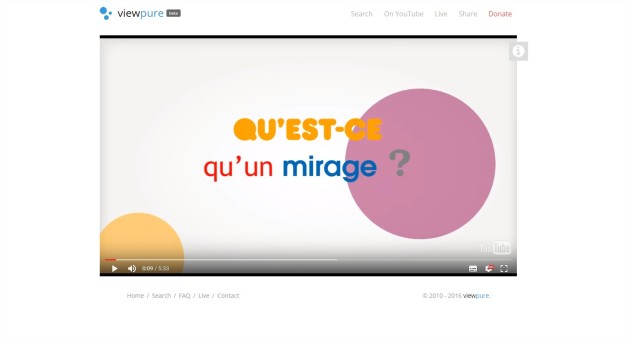Ce module est disponible au format pdf en cliquant ici youtube_et_enseignants.pdf (8,6 Mo)
Bien débuter⚓
Avant de commencer la prise en main il faut bien comprendre qu'il existe 2 Youtube :
La chaîne Youtube "grand public" activée avec un compte @gmail.com que vous avez généralement gratuitement mais dont les données sont traitées à des fins commerciales par Google. Vous ne maîtrisez pas les suggestions de vidéos ou même les publicités.
La chaîne Youtube "professionnelle" activée avec un compte Gsuite pour éducation par exemple permettra de paramétrer les affichages de sa chaîne Youtube. Je vous renvoie vers un document en ligne de la DANE de Lyon à ce sujet.
Je vous invite à utiliser un compte Google professionnel (Gsuite) pour respecter le cadre légal du RGPD . Si pour l'instant ces comptes sont moins utilisés pour l'instant par les enseignants français, cela va changer dans les années à venir comme c'est déjà le cas dans plusieurs académies.
La prise en main d'une chaîne Youtube "grand public" et "professionnelle" est identique.
Trouvez votre chemin dans Youtube⚓
Attention :
Si vous êtes nouveau sur YouTube ou si vous n'êtes pas connecté, la page d'accueil affiche les vidéos les plus populaires et les vidéos sélectionnées dans les catégories "Musique", "Sport" et "Jeux vidéo".
Une fois que vous êtes connecté, la barre de navigation en haut de chaque page YouTube vous permet de trouver facilement les contenus que vous aimez. Les résultats de recherche varient en fonction de vos préférences et de votre activité sur YouTube.
Méthode :
Ouvrez le Menu, à gauche de l'écran, pour accéder à l'accueil, aux tendances, à vos abonnements, à votre historique, aux vidéos que vous avez ajoutées à la playlist "À regarder plus tard", aux films YouTube Red et YouTube (le cas échéant), et aux paramètres de votre compte.
La page Accueil présente une sélection de vidéos recommandées pour vous sur la base des chaînes auxquelles vous êtes abonné et de votre historique des vidéos regardées. Les vidéos recommandées varient en fonction de vos préférences et de votre activité sur YouTube.
La page Abonnements présente les dernières vidéos mises en ligne par les chaînes auxquelles vous êtes abonné.
La page Tendances vous permet de découvrir les vidéos populaires du moment sur YouTube. Vous pouvez faire défiler toutes les vidéos, ou sélectionner une catégorie spécifique ("Musique", "Actualités" ou "Jeux vidéo", par exemple) pour consulter uniquement les vidéos sur ce sujet.
L'option Historique affiche la liste des vidéos que vous avez regardées.
L'option À regarder plus tard présente la liste des vidéos que vous avez sélectionnées en cliquant sur l'icône "À regarder plus tard".
L'option Achats vous permet d'accéder à la page présentant vos abonnements aux chaînes payantes, les films que vous avez achetés ou loués, et les événements en direct que vous avez achetés. En savoir plus sur le contenu payant sur YouTube
Méthode : Icône de chaîne
Cliquez sur l'icône de chaîne en haut de la page pour accéder à votre chaîne, à Creator Studio ou à l'assistance, ou pour passer en mode Foncé. Depuis cette icône, vous pouvez aussi basculer d'une chaîne à une autre et vous déconnecter.
Creator Studio inclut votre Tableau de bord, votre Gestionnaire de vidéos, Analytics et bien d'autres outils.
S'abonner à des chaînes⚓
Méthode :
Depuis un ordinateur, connectez-vous à YouTube.
Accédez à une vidéo de la chaîne à laquelle vous souhaitez vous abonner.
Sous le lecteur vidéo, cliquez sur le bouton "S'abonner"
 .
.
Une fois que vous êtes abonné à une chaîne, une liste de chaînes recommandées s'affiche sur votre écran. Celle-ci est composée de chaînes similaires auxquelles vous n'êtes pas encore abonné. Vous pouvez à tout moment consulter le contenu d'une chaîne avant de vous y abonner.
Complément :
Lorsque vous vous abonnez à une chaîne, nous vous envoyons automatiquement des notifications relatives aux vidéos les plus regardées de cette chaîne. Pour recevoir une notification à chaque fois qu'une vidéo est mise en ligne sur cette chaîne, modifiez vos paramètres de notification.
Sachez que si vous vous désabonnez, puis vous réabonnez à une chaîne, vos paramètres de notification sont réinitialisés.
Rappel :
Pour vous désabonner d'une chaîne, suivez les instructions ci-dessus. Au lieu d'appuyer sur le bouton "S'abonner" ![]() , appuyez sur "Abonné"
, appuyez sur "Abonné" ![]() . Une notification confirmant que vous vous êtes désabonné de la chaîne s'affiche à l'écran.
. Une notification confirmant que vous vous êtes désabonné de la chaîne s'affiche à l'écran.
Rechercher des chaînes auxquelles vous abonner⚓
Lorsque vous regardez une vidéo, YouTube suggère des vidéos et des chaînes susceptibles de vous plaire dans l'onglet "Accueil". Nous vous recommandons ces contenus en fonction de ce que vous avez visionné et des tendances.
Si vous n'aimez pas ce que nous vous recommandons, vous pouvez nous indiquer que vous n'êtes pas intéressé.
Parcourir les chaînes par catégorie : si vous souhaitez vous abonner à des chaînes traitant d'un sujet spécifique comme la musique, le sport, l'humour ou les jeux vidéo, accédez à Parcourir les chaînes pour afficher les chaînes populaires classées par catégorie.
Effectuer une recherche : un sujet particulier vous intéresse ? Recherchez-le sur YouTube. Vous pouvez ensuite filtrer les résultats pour n'afficher que les chaînes dont le contenu correspond réellement à ce que vous recherchez.
Consulter vos abonnements⚓
Méthode :
Dans le menu de gauche, cliquez sur Abonnements.
Cliquez sur l'icône Grille
 ou Liste
ou Liste  pour que vos abonnements s'affichent sous forme de grille ou de liste.
pour que vos abonnements s'affichent sous forme de grille ou de liste.
Attention : Limite du nombre d'abonnements
Si le message d'erreur "Trop d'abonnements" s'affiche, vous avez atteint la limite du nombre d'abonnements. Vous ne pouvez vous abonner qu'à 75 chaînes par jour.
En règle générale, vous pouvez vous abonner à un maximum de 2 000 chaînes. Cependant, la limite du nombre d'abonnements peut augmenter en fonction du nombre d'abonnés de votre chaîne YouTube, ou de la durée d'existence de votre compte.
Tendances sur YouTube⚓
L'onglet "Tendances" permet aux internautes de découvrir ce qui se passe sur YouTube et dans le monde. Certaines tendances sont prévisibles : la dernière chanson d'un artiste populaire ou la bande-annonce d'un nouveau film, par exemple. D'autres, en revanche, sont inattendues : une vidéo virale, par exemple. L'objectif est de mettre en avant des vidéos qui plairont à un large public.
L'onglet "Tendances" n'est pas personnalisé. Il affiche la même liste de vidéos tendance dans chaque pays pour tous les utilisateurs, sauf en Inde, où la même liste de vidéos tendance est affichée pour chacune des neuf langues indo-aryennes les plus courantes.
La liste des vidéos tendance est mise à jour toutes les 15 minutes environ. Après chaque mise à jour, les vidéos peuvent monter, descendre ou rester à la même position dans la liste.
Qu'est-ce qui détermine si une vidéo est classée dans l'onglet "Tendances" ?⚓
Parmi les nombreuses nouvelles vidéos disponibles sur YouTube un jour donné, seul un nombre limité peut être affiché dans l'onglet "Tendances". Y sont mises en avant les vidéos qui :
Plaisent à un large public
Ne prêtent pas à confusion, ne créent pas la sensation ou n'agissent pas comme des pièges à clics
Reflètent toute l'étendue de ce qui se passe sur YouTube et dans le monde
Sont de préférence inattendues ou originales
L'onglet "Tendances" vise à prendre en compte de manière égale tous ces éléments. À cette fin, l'onglet "Tendances" tient compte de nombreux signaux, y compris (sans s'y limiter) :
Nombre de vues
Taux d'augmentation du nombre de vues
Provenance des vues (y compris les sources externes à YouTube)
Ancienneté de la vidéo
Nous combinons ces signaux pour produire une liste de vidéos représentatives de ce qui se passe sur YouTube et dans le monde. Cela signifie que la vidéo ayant enregistré le plus de vues un jour donné ne sera peut-être pas en première position sur la page "Tendances", ou encore que les vidéos ayant plus de vues ne seront pas forcément classées avant celles qui en ont moins.
Même si votre vidéo répond à tous les critères ci-dessus, elle peut ne pas apparaître dans l'onglet "Tendances", car de nombreuses autres vidéos peuvent également répondre à ces critères. Le système Tendances essaie de choisir les vidéos qui seront les plus pertinentes pour nos utilisateurs et les plus représentatives possibles de la diversité du contenu présenté sur la plate-forme.
YouTube n'accepte pas de paiements pour faire apparaître des vidéos dans l'onglet "Tendances". Nous ne tenons pas compte des vues des annonces YouTube dans la sélection des vidéos mises en avant dans l'onglet "Tendances". YouTube ne privilégie aucun créateur en particulier.
Paramètres de confidentialité des vidéos tendance⚓
Une vidéo ne peut figurer dans l'onglet "Tendances" que si son paramètre de confidentialité est défini sur "Publique". Une vidéo passant de "Non répertoriée" à "Publique" est traitée de la même manière que celles qui sont publiques depuis leur mise en ligne initiale.
Rechercher et trouver des vidéos⚓
Afficher, supprimer ou rechercher l'historique des vidéos regardées⚓
L'historique des vidéos regardées sur YouTube facilite la recherche des dernières vidéos que vous avez visionnées et vous permet d'obtenir des contenus plus ciblés dans la section "Recommandations". Vous pouvez gérer votre historique des vidéos regardées en le supprimant ou en le désactivant. Vous avez également la possibilité de supprimer des éléments individuels ou la totalité de l'historique. Si vous désactivez votre historique, aucune des vidéos que vous regardez ne s'affichera dans la liste, ni ne sera utilisée pour améliorer vos recommandations. Pour recommencer à enregistrer des vidéos dans votre historique, réactivez-le.
Attention :
Les modifications apportées à l'historique des vidéos regardées dans votre compte sont visibles sur tous les appareils depuis lesquels vous vous connectez avec ce compte.
Afficher, supprimer ou désactiver l'historique des vidéos regardées⚓
Supprimer une vidéo : cliquez sur la
 à droite des informations sur la vidéo pour la supprimer de cet historique.
à droite des informations sur la vidéo pour la supprimer de cet historique.Effacer l'historique des vidéos regardées : sélectionnez Effacer tout l'historique pour supprimer l'intégralité de l'historique.
Désactiver l'historique des vidéos regardées : sélectionnez Désactiver l'historique pour désactiver votre historique. Les vidéos que vous regardez lorsque l'historique est désactivé n'y apparaissent pas et ne sont pas prises en compte pour les recommandations.
Effectuer une recherche dans l'historique des vidéos regardées sur un ordinateur⚓
Vous pouvez effectuer une recherche dans l'historique des vidéos regardées sur un ordinateur pour retrouver les vidéos que vous avez déjà visionnées.
Accédez à "Recherche dans l'historique des vidéos regardées" en haut de la page de recherche.
Saisissez votre requête dans le champ.
Cliquez sur l'icône de recherche
 .
.
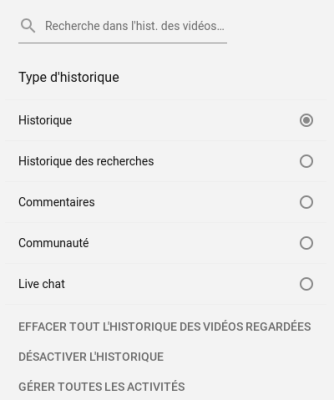
Afficher ou supprimer l'historique des recherches⚓
Si vous essayez de retrouver une vidéo que vous avez recherchée récemment, pensez à utiliser l'historique des recherches. L'historique des recherches YouTube vous permet de consulter vos précédentes recherches sur YouTube. L'historique des recherches YouTube et Google a également un impact sur les recommandations qui s'affichent sur votre page d'accueil.
Rappel :
Vous êtes maître de votre historique des recherches : vous pouvez le désactiver, le supprimer dans son intégralité ou supprimer uniquement certaines recherches.
Les recherches que vous supprimez n'auront plus d'influence sur vos recommandations.
Une fois que vous avez effacé l'historique des recherches, vos précédentes recherches n'apparaissent plus comme suggestions dans le champ de recherche.
Les requêtes saisies lorsque l'historique des recherches est désactivé n'y sont pas enregistrées.
Sachez que toutes les recherches que vous effectuez lorsque vous êtes connecté apparaîtront dans l'historique des recherches de votre compte sur tous les appareils que vous utilisez.
Méthode :
Pour accéder à l'historique des recherches, cliquez sur Historique ![]() dans le Menu Guide
dans le Menu Guide ![]() à gauche, puis sélectionnez Historique des recherches.
à gauche, puis sélectionnez Historique des recherches.
Supprimer une requête de recherche spécifique : cliquez sur X à droite de la requête de recherche pour la supprimer de l'historique des recherches.
Supprimer l'intégralité de l'historique des recherches : cliquez pour supprimer tout l'historique de vos recherches.
Suspendre l'historique des recherches : sélectionnez pour suspendre l'historique des recherches.
Rechercher des vidéos avec des filtres⚓
Lorsque vous recherchez des vidéos et d'autres contenus sur YouTube, vous pouvez affiner votre recherche à l'aide de filtres.
Exemple : Rechercher des vidéos sous Licence Creative Commons
La licence Creative Commons ( licence libre) apparaîtra dans la description des vidéos dans les résultats de recherche. Pour afficher uniquement les vidéos avec des la licence Creative Commons dans les résultats de recherche, activez ce filtre de recherche.
Méthode :
Complément :
Il est possible de filtrer les vidéos avec d'autres critères et même de les combiner comme :
sous-titres
vidéos en VR180
durée de la vidéo
S'abonner et commenter les vidéos⚓
Publier des commentaires et utiliser les fonctionnalités d'interaction⚓
Si le propriétaire de la vidéo a activé les commentaires, vous pouvez en publier. Vous avez également la possibilité de cliquer sur "J'aime" ou "Je n'aime pas" pour les commentaires d'autres internautes et d'y répondre. Vous pouvez aussi modifier ou supprimer vos propres commentaires. Les réponses à un commentaire sont affichées sous forme de fil de discussion sous le commentaire original, afin que vous puissiez facilement suivre les conversations.
Publier des commentaires sur une vidéo
Tous les commentaires postés sur des vidéos publiques publiées sur YouTube sont visibles de tous, et tous les internautes peuvent répondre à vos commentaires.
Saisissez simplement le commentaire que vous souhaitez ajouter dans le champ "Commentaires" situé sous la vidéo, puis cliquez sur "Ajouter un commentaire".
Sélectionner le type de commentaires à afficher en premier⚓
Vous pouvez sélectionner le type de commentaires à afficher sous une vidéo. Pour ce faire, utilisez le menu déroulant, puis sélectionnez Top des commentaires ou Les plus récents d'abord.
Afficher l'historique des commentaires⚓
Méthode : Parcourir les commentaires
Accédez à l'Historique.
Dans le Type d'historique du menu de droite, cliquez sur Commentaires.
Cliquez ou appuyez sur un commentaire pour accéder à son emplacement d'origine.
Méthode : Supprimer des commentaires
Accédez à l'Historique.
Dans le Type d'historique du menu de droite, cliquez sur Commentaires.
À côté du commentaire, cliquez ou appuyez sur l'icône
 .
.Sélectionnez Modifier ou Supprimer.
Attention :
Les commentaires que vous avez publiés sur des vidéos qui ont été supprimées et les commentaires qui ont été supprimés par YouTube suite à un cas de non-respect des règles ne s'afficheront pas dans l'historique des commentaires.
Gérer les notifications YouTube⚓
Les notifications YouTube vous signalent les nouvelles vidéos et les nouveautés disponibles sur vos chaînes préférées, ainsi que d'autres contenus. Nous vous envoyons des notifications pour les chaînes auxquelles vous êtes abonné et en fonction de vos centres d'intérêt. Suivez les instructions ci-dessous pour régler vos paramètres de notification ou désactiver complètement ce type de messages.
Méthode : Recevoir des notifications relatives aux nouveautés de certaines chaînes
Lorsque vous vous abonnez à une chaîne, vous recevez automatiquement des notifications relatives à ses principales activités et vous pouvez consulter ses nouvelles vidéos dans votre flux "Abonnements". Vous avez la possibilité de modifier vos paramètres de notification afin de recevoir une notification à chaque fois qu'une vidéo est mise en ligne sur la chaîne ou de désactiver complètement ce type de messages.
Accédez à la chaîne pour laquelle vous souhaitez gérer les notifications.
Si vous n'y êtes pas abonné, cliquez sur le bouton
 .
.Cliquez sur l'icône en forme de cloche
 .
.Une boîte de dialogue s'affiche. Elle vous permet de sélectionner l'option pour recevoir Toutes les notifications.
Vous pouvez également modifier le mode de réception des notifications en accédant à la page de gestion des paramètres.
Cliquez sur Enregistrer.
Attention :
Si vous vous désabonnez, puis vous réabonnez à une chaîne, n'oubliez pas de réinitialiser les notifications de chaînes. Sinon, il se peut que les nouveaux contenus de cette chaîne n'apparaissent pas dans vos e-mails ou votre flux YouTube.
Sélectionner le type de notifications que vous souhaitez recevoir⚓
Vous pouvez contrôler le type de notifications que YouTube vous envoie et leur mode de réception.
Méthode :
Connectez-vous à YouTube.
Accédez à vos paramètres de notification.
Sous les différentes sections de la page, sélectionnez les notifications que vous souhaitez recevoir :
Notifications par e-mail : pour recevoir des notifications contenant des astuces et des vidéos populaires, cochez les cases correspondantes.
Abonnements aux chaînes : pour recevoir des notifications relatives aux chaînes auxquelles vous êtes abonné ou aux chaînes pouvant vous intéresser, cochez la case correspondante.
M'envoyer des notifications via : utilisez le menu déroulant pour sélectionner le mode de réception des notifications relatives à vos abonnements (sur mobile ou par e-mail).
Vous pouvez également modifier vos préférences relatives aux e-mails pour les commentaires et les réponses en bas de la page "Notifications".
Méthode : Gérer les notifications Google Chrome
Vous pouvez choisir de recevoir des notifications YouTube lorsque vous utilisez le navigateur Google Chrome. Si vous les activez, vous recevrez dans votre navigateur des notifications pop-up des chaînes auxquelles vous êtes abonné.
Accédez à vos paramètres de notification.
Sous "Notifications sur ordinateur", cliquez sur le bouton à côté de Chrome pour activer ou désactiver les notifications.
Si l'option "Notifications sur ordinateur" ne s'affiche pas, les notifications de votre navigateur Chrome sont peut-être bloquées. Pour autoriser les notifications, suivez les instructions ci-dessous.
Cliquez sur l'icône en forme de cadenas dans la barre de recherche de Chrome.
Accédez à "Notifications" dans la section "Autorisations".
Cliquez sur le menu déroulant, puis sélectionnez "Autoriser" sur ce site.
Consulter les notifications⚓
Vous pouvez désormais consulter et recevoir des notifications sur votre ordinateur.
Accédez à YouTube sur n'importe quel navigateur.
Cliquez sur l'icône en forme de cloche en haut de la page pour consulter les notifications.
Sélectionnez la notification qui vous intéresse pour regarder la vidéo ou ajouter un commentaire.
Vous pouvez également gérer vos notifications depuis votre boîte de réception sur ordinateur.
À côté de la notification, cliquez sur l'icône de menu
 .
.Sélectionnez :
Masquer cette notification
Désactiver les notifications de <nom de la chaîne>
Désactiver les notifications [type de notification]
Cliquer sur "J'aime" ou "Je n'aime pas" pour une vidéo⚓
Cliquer sur "J'aime" pour une vidéo est un moyen rapide de faire savoir au créateur que vous appréciez son travail. Si vous êtes connecté et si vous cliquez sur "J'aime" pour une vidéo, celle-ci sera ajoutée à votre playlist "Vidéos J'aime".
Lorsqu'une vidéo ne vous plaît pas, vous pouvez cliquer sur "Je n'aime pas" pour faire part de votre avis. N'oubliez pas que si vous souhaitez attirer notre attention sur du contenu inapproprié, vous devez signaler la vidéo.
Méthode : Cliquer sur "J'aime" ou "Je n'aime pas" pour une vidéo
Pour indiquer que vous aimez une vidéo, cliquez sur l'icône J'aime![]() située sous le lecteur vidéo. Pour montrer que vous n'aimez pas une vidéo, cliquez sur l'icône Je n'aime pas
située sous le lecteur vidéo. Pour montrer que vous n'aimez pas une vidéo, cliquez sur l'icône Je n'aime pas![]() . Cliquez à nouveau sur ces icônes pour annuler l'opération.
. Cliquez à nouveau sur ces icônes pour annuler l'opération.
Afficher vos vidéos "J'aime"⚓
Méthode :
Les vidéos pour lesquelles vous avez cliqué sur "J'aime" sont automatiquement ajoutées à une playlist afin que vous puissiez les visionner à nouveau facilement. Pour afficher les vidéos pour lesquelles vous avez cliqué sur "J'aime", procédez comme suit :
Connectez-vous à votre compte Google.
Dans le menu de gauche sous "Bibliothèque", sélectionnez Vidéos "J'aime".
Complément :
La playlist "Vidéos 'J'aime'" peut afficher un maximum de 5 000 vidéos.
Supprimer des vidéos "J'aime"⚓
Méthode :
Vous pouvez supprimer les mentions "J'aime" de vidéos et gérer la playlist de vos Vidéos "J'aime".
Connectez-vous à votre compte Google.
Dans le menu de gauche sous "Bibliothèque", sélectionnez Vidéos "J'aime".
Passez la souris sur la vidéo que vous souhaitez supprimer, puis cliquez sur X à droite.
Attention : Sur ordinateur
Dans la version actuelle de YouTube pour ordinateur, vous devez cliquer sur "Modifier" pour que l'icône X permettant de supprimer la vidéo s'affiche.
Gérer les paramètres de confidentialité pour les vidéos "J'aime"⚓
Méthode :
Vous pouvez gérer la confidentialité de votre playlist de vidéos "J'aime".
Accédez à youtube.com/account_privacy, puis vérifiez que vous êtes connecté.
Cochez ou décochez la case Garder privées mes vidéos "J'aime".
Les Playlists⚓
Une playlist est un ensemble de vidéos. Tous les internautes peuvent en créer et les partager. Vous voulez rassembler les musiques ou les capsules de sciences que vous allez utiliser en classe? Créer une compilation de comptines pour mettre à disposition des parents? Les playlists sont faites pour vous.
Créer des playlists de vidéos que vous aimez⚓
Méthode :
Choisissez une vidéo à ajouter à une playlist.
Sous la vidéo, cliquez sur
 .
.Ajoutez-la à votre playlist "À regarder plus tard", à vos favoris ou à une playlist que vous avez déjà créée, ou cliquez sur Créer une playlist.
Si vous créez une playlist, donnez-lui un nom.
Sélectionnez les paramètres de confidentialité de votre playlist dans le menu déroulant. Si votre playlist est privée, vous seul pourrez y accéder.
Cliquez sur Créer.
Pour trouver vos playlists, accédez au Menu Guide ![]() ,en-haut à gauche, puis cliquez sur Bibliothèque.
,en-haut à gauche, puis cliquez sur Bibliothèque.
Attention :
Il est actuellement impossible de supprimer des playlists depuis la nouvelle interface pour ordinateur. Pour modifier ou supprimer des playlists, procédez comme suit :
Accédez à la page de votre chaîne.
Sélectionnez Modifier la mise en page.
Vous accédez alors à l'ancienne interface pour effectuer des modifications.
Complément :
Si vous disposez d'un smartphone / tablette, il est possible de supprimer une playlist plus rapidement que sur l'ordinateur.
Accédez à l'onglet "Bibliothèque"
 .
.Appuyez sur la playlist que vous souhaitez supprimer dans la section "Bibliothèque".
Appuyez sur l'icône de menu
 de la playlist.
de la playlist.Appuyez sur Supprimer.
Sélectionnez OK.
Sachez que votre ancienne playlist ne sera pas supprimée de l'historique des vidéos regardées des utilisateurs.
Modifier des playlists⚓
Vous pouvez ajouter ou modifier le titre et la description des playlists. Vous avez également la possibilité de les réorganiser ou de supprimer leurs vidéos. Dans le menu des playlists, deux onglets sont disponibles :
Onglet "Paramètres généraux" : dans cet onglet, vous pouvez modifier les paramètres de confidentialité de la playlist, contrôler la façon dont les nouvelles vidéos sont ajoutées à la playlist, autoriser l'intégration de la playlist, définir le classement par défaut des vidéos de la playlist (sachez que ce paramètre remplace tout classement manuel effectué sur les vidéos de la playlist), ou supprimer la playlist.
Onglet "Ajout automatique" : dans cet onglet, vous pouvez définir des règles pour les vidéos à ajouter automatiquement à cette playlist basées sur les tags appliqués aux vidéos ou sur les mots clés figurant dans le titre ou la description des vidéos. Vous pouvez appliquer plusieurs règles à une playlist. Une fois définie, la règle est appliquée à toutes les nouvelles vidéos mises en ligne. Chaque vidéo pour laquelle les tags ou les mots clés de description ou de titre correspondent à ceux que vous avez indiqués est automatiquement ajoutée à votre playlist.
Méthode : Ajouter ou modifier une description à une playlist
Méthode : Modifier le titre d'une playlist
Méthode : Réorganiser les vidéos dans une playlist
Méthode : Supprimer des vidéos d'une playlist
Rappel :
Vous pouvez également effectuer cette opération dans l'application YouTube Studio sur votre appareil mobile. Consultez le Centre d'aide YouTube Studio .
Créer des playlists collaboratives⚓
Vous pouvez autoriser vos amis à ajouter des vidéos à votre playlist. Lorsque cette fonctionnalité est activée, toutes les personnes avec qui vous partagez un lien vers une playlist peuvent y ajouter des vidéos (ou supprimer des vidéos qu'ils ont ajoutées).
Avant de commencer, créez une playlist. Si vous avez besoin d'aide, suivez les étapes de la section précédente.
Méthode :
Sur un ordinateur, accédez à la page Playlists. Pour ce faire, cliquez sur l'icône de votre compte dans l'angle supérieur droit, puis sur Creator Studio. Dans la partie gauche, cliquez sur Gestionnaire de vidéos > Playlists.
À côté de la playlist sur laquelle vous souhaitez mettre en place une collaboration, cliquez sur Modifier.
Vous devrez peut-être cliquer une nouvelle fois sur Modifier.
Cliquez sur Partager.
Cochez la case "Autoriser les personnes disposant du lien à ajouter des vidéos".
Copiez le lien unique de votre playlist, puis partagez-le avec les personnes avec lesquelles vous souhaitez collaborer.
Conseil :
Si vous souhaitez revenir en arrière et ajouter des collaborateurs après avoir créé une playlist, accédez à nouveau à la playlist concernée, cliquez sur Paramètres de playlist > onglet Collaborer, puis sélectionnez Les collaborateurs peuvent ajouter des vidéos à cette playlist.
Le propriétaire de la playlist reçoit une notification à chaque fois que des vidéos sont ajoutées ou supprimées, ou que de nouveaux collaborateurs participent.
Ajouter des vidéos à une playlist⚓
Si vous avez été invité à contribuer à une playlist, vous pouvez ajouter des vidéos ou supprimer celles que vous avez ajoutées par le passé.
Méthode :
Utilisez le lien partagé par le propriétaire de la playlist pour accéder à la page de la playlist.
Suivez les instructions à l'écran pour confirmer que vous souhaitez être un contributeur. La playlist sera automatiquement enregistrée.
Pour ajouter des vidéos à partir de votre ordinateur ou d'un appareil mobile, utilisez l'une des options suivantes :
Sur la page de la playlist, sélectionnez Ajouter une vidéo et collez l'URL d'une vidéo, choisissez une vidéo que vous avez mise en ligne ou recherchez une vidéo sur YouTube.
Accédez à une vidéo que vous souhaitez ajouter et sélectionnez le menu Ajouter à de cette vidéo.
Complément :
Une fois que vous avez ajouté une vidéo à une playlist, votre nom s'affiche à côté de la vidéo. Tous les collaborateurs recevront une notification lorsque de nouvelles vidéos seront ajoutées à la playlist.
Supprimer des vidéos⚓
Méthode :
Utilisez le lien partagé par le propriétaire de la playlist pour accéder à la page de la playlist.
Passez la souris sur la vidéo à supprimer.
Cliquez sur X pour supprimer la vidéo.
Rappel :
Vous ne pouvez supprimer que les vidéos que vous avez ajoutées à la playlist (et non celles ajoutées par d'autres collaborateurs).
Gérer les contributions⚓
Méthode : Arrêter l'acceptation de contributions
Vous pouvez à tout moment désactiver les contributions aux playlists que vous avez partagées :
Sur un ordinateur, accédez à la page Playlists. Pour ce faire, cliquez sur l'icône de votre compte dans l'angle supérieur droit, puis sur Creator Studio. Dans la partie gauche, cliquez sur Gestionnaire de vidéos > Playlists.
À côté de la playlist sur laquelle vous souhaitez mettre en place une collaboration, cliquez sur Modifier.
Vous devrez peut-être cliquer une nouvelle fois sur Modifier.
Cliquez sur Paramètres de playlist.
Désactivez l'option permettant aux collaborateurs d'ajouter des vidéos à la playlist.
Méthode : Empêcher l'accès de nouveaux collaborateurs
Vous pouvez empêcher que de nouveaux utilisateurs rejoignent votre playlist en procédant comme suit :
Sur un ordinateur, accédez à la page Playlists. Pour ce faire, cliquez sur l'icône de votre compte dans l'angle supérieur droit, puis sur Creator Studio. Dans la partie gauche, cliquez sur Gestionnaire de vidéos > Playlists.
À côté de la playlist sur laquelle vous souhaitez mettre en place une collaboration, cliquez sur Modifier.
Vous devrez peut-être cliquer une nouvelle fois sur Modifier.
Cliquez sur Paramètres de playlist.
Cliquez sur Désactiver le lien pour empêcher que de nouvelles personnes rejoignent la playlist et y ajoutent des vidéos.
Modifier les paramètres de confidentialité de playlists⚓
Si vous possédez une playlist, vous pouvez la rendre publique, privée ou non répertoriée, de la même manière que pour des vidéos individuelles.
Méthode : Définir les paramètres de confidentialité d'une playlist
Connectez-vous à YouTube.
Cliquez sur l'icône de votre compte dans l'angle supérieur droit, puis sur Creator Studio.
Dans le menu de gauche, sélectionnez Gestionnaire de vidéos > Playlists.
À côté de la playlist que vous souhaitez mettre à jour, cliquez sur Modifier. Cela vous permettra d'accéder à la playlist que vous souhaitez modifier.
Cliquez sur Paramètres de playlist.
Dans le menu déroulant "Confidentialité de la playlist", modifiez les paramètres de confidentialité de la playlist.
Cliquez sur Enregistrer.
Rappel : Paramètres de confidentialité
Les vidéos et les playlists publiques peuvent être regardées et partagées par tous les utilisateurs.
Les vidéos et les playlists privées ne peuvent être regardées que par vous et les utilisateurs que vous choisissez.
Les vidéos et les playlists non répertoriées peuvent être regardées et partagées par tous les utilisateurs disposant du lien.
Fonctionnalité | Non répertoriée | Privée | Publique |
|---|---|---|---|
Partage d'URL possible | OUI | NON | OUI |
Ajout à une section de chaîne possible | OUI | NON | OUI |
Affichage dans les recherches, les vidéos similaires et les recommandations | NON | NON | OUI |
Publication sur votre chaîne | NON | NON | OUI |
Affichage dans le flux des abonnés | NON | NON | OUI |
Pourquoi certaines vidéos de ma playlist n'apparaissent-elles pas ?⚓
Il se peut que la personne ayant envoyé ces vidéos ait désactivé l'option d'intégration. Les vidéos privées n'apparaissent pas non plus dans votre playlist à moins qu'elles n'aient été partagées avec vous par la personne qui vous les a envoyées. Pour de meilleurs résultats, vous pouvez vous assurer que votre playlist ne contienne que des vidéos publiques dont l'option d'intégration est activée.
Partager des vidéos⚓
Partager des vidéos⚓
Méthode :
Lancez la lecture d'une vidéo
Sous la vidéo, cliquez sur
 .
.Un panneau apparaît alors présentant différentes options de partage :
Réseaux sociaux : cliquez sur l'icône du réseau social (Facebook, Twitter, etc.) sur lequel vous souhaitez partager la vidéo.
E-mail : choisissez l'icône d'e-mail à droite des icônes de réseaux sociaux pour envoyer un e-mail en utilisant le logiciel prévu par défaut de votre ordinateur.
Intégrer : cliquez sur le bouton Intégrer pour générer un code permettant d'intégrer la vidéo à un site Web.
Copier le lien : cliquez sur le bouton Copier pour copier le lien de la vidéo. Vous pouvez ensuite le coller ailleurs, dans un e-mail par exemple.
Démarrer à : cochez cette case pour envoyer le lien d'un passage particulier de la vidéo, puis saisissez l'heure de début avant de copier le lien. Par exemple, pour qu'une vidéo commence à 2 minutes et 30 secondes, cochez la case, puis saisissez "2:30".
Partager des playlists⚓
Si vous utilisez un appareil mobile ou un ordinateur, vous pouvez partager vos propres playlists ou celles créées par d'autres YouTubers. Lorsque vous partagez une playlist, un lien vers cette playlist est créé pour que vous puissiez le diffuser. Vous pouvez le partager sur des réseaux sociaux tels que Facebook, Twitter et Google+.
Si votre playlist comporte des vidéos privées, vous devrez d'abord inviter vos amis ou votre famille afin qu'ils puissent accéder à ces vidéos.
Méthode :
Pour partager une playlist, cliquez sur le bouton![]() sur la page de la playlist. Vous pouvez alors la partager sur des réseaux sociaux, l'intégrer, ou l'envoyer par e-mail.
sur la page de la playlist. Vous pouvez alors la partager sur des réseaux sociaux, l'intégrer, ou l'envoyer par e-mail.
Vous pouvez également partager une playlist lorsque vous la visionnez. Pour ce faire, cliquez sur l'icône Partager Partager située sous la playlist. Vous pouvez alors la partager sur des réseaux sociaux, l'intégrer, ou l'envoyer par e-mail. Vous avez également la possibilité de partager la playlist à partir de la vidéo en cours de visionnage ou à partir du début de la playlist.
Complément :
Si des vidéos n'apparaissent pas dans une playlist intégrée, il se peut que leur option d'intégration ait été désactivée par l'utilisateur les ayant mises en ligne. Les vidéos privées n'apparaissent également pas dans les playlists, à moins que l'utilisateur les ayant mises en ligne les ait partagées avec vous. Pour obtenir de meilleurs résultats, vérifiez que les vidéos ajoutées à votre playlist sont publiques et que l'option d'intégration est activée pour celles-ci.
Intégrer des vidéos et des playlists⚓
Grâce à l'option d'intégration, vous pouvez ajouter des vidéos ou des playlists YouTube à un site Web ou à un blog.
Méthode : Intégrer une vidéo
Sur un ordinateur, accédez à la vidéo YouTube que vous souhaitez intégrer.
Sous la vidéo, cliquez sur " Partager".
Cliquez sur Intégrer.
Copiez le code HTML figurant dans la zone qui s'affiche.
Collez-le ensuite dans le code HTML de votre blog ou de votre site Web.
Exemple :
<iframe width="560" height="315" src="https://www.youtube.com/embed/C66O6CzmrW4" frameborder="0" allow="autoplay; encrypted-media" allowfullscreen></iframe>
Méthode : Intégrer une playlist
Connectez-vous à votre compte YouTube à partir d'un ordinateur.
Sur le côté gauche de la page, sélectionnez la playlist que vous souhaitez intégrer.
Copiez l'ID de la playlist depuis l'URL.
Modifiez le code d'intégration pour une vidéo individuelle en procédant comme suit :
Remplacez l'ID vidéo (après "embed/"), par "videoseries?list=".
Collez l'ID de la playlist après "=".
Collez-le ensuite dans le code HTML de votre blog ou de votre site Web.
Exemple :
<iframe width="560" height="315" src="https://www.youtube.com/embed/videoseries?list=PLx0sYbCqOb8TBPRdmBHs5Iftvv9TPboYG" frameborder="0" allow="autoplay; encrypted-media" allowfullscreen></iframe>
Complément : Gérer les options d'intégration d'une vidéo
Activer le mode de confidentialité avancé
Le mode de confidentialité avancé vous permet d'intégrer des vidéos YouTube sans utiliser de cookies pour suivre les pages vues par les utilisateurs. Cela signifie que l'activité de visionnage n'est pas collectée pour personnaliser l'expérience de visionnage. À la place, les recommandations de vidéos sont contextuelles et liées à la vidéo en cours de lecture. Les vidéos diffusées dans un lecteur intégré en mode de confidentialité avancé n'ont pas d'influence sur l'expérience de navigation de l'utilisateur sur YouTube.
Pour utiliser le mode de confidentialité avancé :
Cliquer sur "Plus" sous le code d'intégration
Cocher "Activer le mode de confidentialité avancé"
Désactiver les suggestions de vidéos à la fin de la lecture d'une vidéo
Il est possible de désactiver la suggestion de vidéo à la fin de la lecture et ainsi éviter que les élèves se dispersent.
Cliquer sur "Plus" sous le code d'intégration
Décocher "Afficher les suggestions de vidéos à la fin de la lecture "
Bloquer des contacts⚓
Lorsque vous bloquez un contact YouTube, il ne peut plus partager de vidéos ni chatter avec vous sur YouTube. Il lui est également impossible de voir les contenus que vous publiez et d'y ajouter des commentaires. De plus, il se peut qu'il soit bloqué sur d'autres produits et services Google.
Méthode :
Accédez à la page de la chaîne de l'utilisateur que vous souhaitez bloquer.
Cliquez sur l'onglet À propos, puis sur l'icône Signaler
 .
.Sélectionnez Bloquer un utilisateur, puis cliquez sur Envoyer.
Les utilisateurs que vous bloquez sur d'autres produits Google ne peuvent pas non plus ajouter de commentaires sur vos vidéos ni vous envoyer de messages.
Attention :
Sachez que bloquer un utilisateur ne supprime pas les commentaires qu'il a déjà publiés.
Regarder des vidéos avec des sous-titres⚓
Rechercher des vidéos avec des sous-titres⚓
L'icône ![]() (sous-titres) apparaîtra sous la description des vidéos disposant de sous-titres dans les résultats de recherche. Pour afficher uniquement les vidéos avec des sous-titres dans les résultats de recherche, activez ce filtre de recherche.
(sous-titres) apparaîtra sous la description des vidéos disposant de sous-titres dans les résultats de recherche. Pour afficher uniquement les vidéos avec des sous-titres dans les résultats de recherche, activez ce filtre de recherche.
Gérer les paramètres des sous-titres⚓
Les sous-titres sont disponibles sur les vidéos pour lesquelles le propriétaire les a fournis et sur certaines vidéos pour lesquelles YouTube les fournit automatiquement. Vous pouvez modifier les paramètres par défaut des sous-titres sur votre ordinateur ou sur un appareil mobile.
Méthode : Activer ou désactiver les sous-titres
Méthode : Sélectionner la langue des sous-titres
Pour modifier la langue des sous-titres, cliquez sur l'icône des Paramètres ![]() . Si la langue que vous recherchez n'apparaît pas dans la liste, vous pouvez sélectionner l'option des sous-titres traduits automatiquement via Google Traduction.
. Si la langue que vous recherchez n'apparaît pas dans la liste, vous pouvez sélectionner l'option des sous-titres traduits automatiquement via Google Traduction.
Cliquez sur l'icône des Paramètres
 située en bas de l'écran vidéo.
située en bas de l'écran vidéo.Cliquez sur Sous-titres.
Cliquez sur Traduire automatiquement.
Sélectionnez une langue.
Méthode : Modifier la taille et la police par défaut des sous-titres
Accédez au lecteur vidéo.
Cliquez sur l'icône des paramètres
 .
.Sélectionnez Sous-titres.
Cliquez sur Options pour personnaliser les éléments suivants :
Police, couleur, opacité et taille
Couleur et opacité de l'arrière-plan
Couleur et opacité de la fenêtre
Style de bordure des caractères
Remarque : Les paramètres sélectionnés seront appliqués par défaut au format des sous-titres jusqu'à ce que vous les modifiiez à nouveau ou cliquiez sur Réinitialiser pour rétablir le format par défaut des sous-titres.
Raccourcis clavier pour les sous-titres
Vous pouvez modifier rapidement le format des sous-titres pendant le visionnage d'une vidéo grâce aux raccourcis clavier. Assurez-vous de cliquer sur le lecteur vidéo avant d'utiliser les raccourcis clavier.
"+" agrandit la taille d'affichage des sous-titres.
"-" réduit la taille d'affichage des sous-titres.
Méthode : Afficher la transcription des sous-titres
Pour les vidéos disposant de sous-titres fournis par le propriétaire, vous pouvez afficher la transcription complète des sous-titres et accéder directement à des parties spécifiques de la vidéo.
Sous le lecteur vidéo, cliquez sur
 .
.Sélectionnez l'icône de transcription
 dans le menu déroulant. Lorsque vous regardez une vidéo, la transcription défile de manière à afficher le texte en cours.
dans le menu déroulant. Lorsque vous regardez une vidéo, la transcription défile de manière à afficher le texte en cours.Cliquez sur le texte d'un sous-titre pour accéder directement à la partie de la vidéo correspondante.
Méthode : Activer ou désactiver les paramètres par défaut des sous-titres
Accédez à la page Paramètres de compte.
Sélectionnez Lecture dans le menu à gauche.
Cochez ou décochez la case Toujours afficher les sous-titres.
Cochez la case Afficher le sous-titrage automatique par reconnaissance vocale (si disponible) pour activer les sous-titres automatiques sur les vidéos qui n'en disposent pas.
Cliquez sur Enregistrer.
Ajouter vos propres sous-titres⚓
Les sous-titres vous permettent de toucher une audience plus large, notamment les spectateurs sourds ou malentendants et ceux parlant une langue différente de celle de votre contenu.
Méthode :
Accédez au Gestionnaire de vidéos en cliquant sur votre compte dans l'angle supérieur droit, puis sur Creator Studio > Gestionnaire de vidéos > Vidéos.
À côté de la vidéo sur laquelle ajouter des sous-titres, cliquez sur le menu déroulant près du bouton Modifier.
Sélectionnez Sous-titres.
Cliquez sur le bouton Ajouter des sous-titres.
Choisissez l'une des options ci-dessous pour ajouter des sous-titres à vos vidéos ou les modifier.
Créer des sous-titres⚓
Vous pouvez créer des sous-titres directement dans YouTube. Vous avez également la possibilité de modifier des versions préliminaires en cours d'édition si vous avez activé les contributions de la communauté pour votre chaîne.
Méthode :
Procédez comme suit :
Sélectionnez la langue des sous-titres que vous souhaitez créer. Utilisez la barre de recherche pour trouver la langue de votre choix si elle ne s'affiche pas automatiquement dans la liste. Si vous avez déjà commencé à saisir des sous-titres dans une langue, vous pouvez les sélectionner dans la section Mes brouillons.
Accédez au brouillon de la langue sur laquelle vous travaillez, et regardez la vidéo. Si vos fans ont apporté des modifications à votre dernière version, la notification "Vos fans ont envoyé des modifications" s'affiche en haut de la page du brouillon.
Lorsque la partie à sous-titrer s'affiche, saisissez votre texte dans le champ. N'oubliez pas de décrire les sons audibles dans la vidéo. Par exemple, vous pouvez ajouter des indications sonores comme [applaudissements] ou [tonnerre] pour que les spectateurs comprennent l'intégralité de votre vidéo.
Si nécessaire, réglez le début et la fin de l'affichage des sous-titres en faisant glisser les bordures autour du texte sous la vidéo.
Répétez cette procédure pour tous les dialogues de la vidéo. Si vous n'avez pas le temps de finir le sous-titrage de l'ensemble de la vidéo, vos modifications seront enregistrées dans votre brouillon. Vous pourrez ensuite y accéder de nouveau pour continuer.
Lorsque vous avez terminé, cliquez sur Publier.
Complément :
Pour faciliter votre travail, vous pouvez utiliser les raccourcis clavier suivants :
Maj+flèche gauche : reculer d'une seconde.
Maj+flèche droite : avancer d'une seconde.
Maj+espace : mettre en pause la vidéo ou lancer la lecture.
Maj+Entrée : ajouter une ligne.
Maj+flèche vers le bas : modifier le sous-titre suivant.
Maj+flèche vers le haut : modifier le sous-titre précédent.
Entrée : ajouter le sous-titre.
Importer un fichier⚓
Si vous possédez un fichier de sous-titres, vous pouvez l'importer dans votre vidéo. Ces types de fichiers contiennent le texte et les codes temporels correspondant au moment où chaque ligne de texte doit être affichée. Certains fichiers peuvent également contenir des informations sur la position et le style, particulièrement utiles pour les internautes sourds et malentendants.
Attention :
Avant de commencer, vérifiez que votre fichier est compatible avec YouTube.
Cliquez sur Ajouter des sous-titres, puis sélectionnez la langue des sous-titres que vous souhaitez créer. Vous pouvez utiliser la barre de recherche pour trouver les langues n'étant pas automatiquement affichées dans la liste.
Sélectionnez Importer un fichier, puis choisissez le type du fichier à importer.
Cliquez sur Sélectionner un fichier > Importer.
Utilisez l'éditeur pour apporter les modifications nécessaires au texte et aux codes temporels de vos nouveaux sous-titres.
Cliquez sur Publier.
Transcrire et synchroniser automatiquement (uniquement pour la langue originale de la vidéo)⚓
Méthode :
Cliquez sur Ajouter des sous-titres, puis sélectionnez la langue des sous-titres que vous souhaitez créer. Vous pouvez utiliser la barre de recherche pour trouver les langues n'étant pas automatiquement affichées dans la liste.
Sélectionnez Ajouter des sous-titres.
Sous la vidéo, cliquez sur Transcrire et synchroniser automatiquement.
Dans le champ de texte, saisissez tout ce qui est entendu dans la vidéo. Si vous créez des sous-titres pour sourds et malentendants, assurez-vous d'intégrer des descriptions sonores comme [musique] ou [applaudissements] afin d'indiquer les bruits de fond.
Cliquez sur Régler le minutage pour synchroniser votre transcription avec la vidéo.
Rappel :
Le réglage du minutage peut prendre quelques minutes. Vous êtes alors redirigé vers la liste des pistes de la vidéo. Une fois prête, votre transcription est publiée automatiquement sur la vidéo.
Attention :
Le texte étant automatiquement synchronisé avec votre vidéo, la transcription doit être dans une langue compatible avec notre technologie de reconnaissance vocale, et dans la même langue que celle parlée dans la vidéo. Les transcriptions ne sont pas recommandées pour les vidéos de plus d'une heure ou disposant d'une qualité audio médiocre.
Regarder sur différents supports⚓
Youtube sur les appareils mobiles⚓
Méthode : Télécharger l'application YouTube
Options relatives aux vidéos sur YouTube⚓
Méthode : Modifier la taille du lecteur vidéo
Plein écran : cliquez sur l'icône Plein écran en bas du lecteur vidéo
 .
.Quitter le plein écran :
Cliquez sur l'icône Quitter le mode plein écran
 .
.ou appuyez sur la touche Échap de votre clavier.
Méthode : Modifier la qualité de la vidéo :
Cliquez sur l'icône
 en haut à droite du lecteur vidéo.
en haut à droite du lecteur vidéo.Sélectionnez "Qualité"
 dans le menu qui s'affiche.
dans le menu qui s'affiche.Parmi les options proposées, choisissez la qualité vidéo que vous souhaitez.
Les vidéos ayant la qualité la plus basse (240p et 360p, par exemple) démarrent plus rapidement.
Certaines vidéos ne sont pas disponibles en haute définition.
Méthode : Activer les sous-titres :
Cliquez sur l'icône
 en haut à droite du lecteur vidéo.
en haut à droite du lecteur vidéo.Pour activer les sous-titres, cliquez sur
 dans le menu.
dans le menu.Pour désactiver les sous-titres, cliquez à nouveau sur
 .
.
Regarder des vidéos à 360° avec Cardboard⚓
Rappel :
Sur les appareils mobiles, les vidéos à 360° ne peuvent être visionnées que via l'application YouTube. Elles ne peuvent pas être lues sur les navigateurs mobiles ni sur les vues Web des applications ou sur d'autres sites que YouTube.
Définition :
Avec Google Cardboard, découvrez la réalité virtuelle de façon simple et amusante. Grâce à Cardboard et à l'application YouTube pour mobile, vous pouvez même regarder des vidéos à 360° et profiter d'une expérience inédite en totale immersion.
Méthode :
Achetez un lecteur Google Cardboard et assemblez-le.
Ouvrez l'application YouTube.
Accédez à la chaîne de compilation 360Video en effectuant une recherche sur "#360Video". Le symbole
 affiché sur la page vous confirme qu'il s'agit de la bonne chaîne.
affiché sur la page vous confirme qu'il s'agit de la bonne chaîne.Choisissez une vidéo de la chaîne, puis lancez la lecture.
Appuyez sur l'icône Cardboard
 . L'écran se divise en deux.
. L'écran se divise en deux.Placez votre téléphone dans le lecteur Cardboard.
Regardez autour de vous pour voir la vidéo à 360°.
Créez des vidéos et gérez votre chaîne⚓
Mettre en ligne des vidéos⚓
Méthode :
Pour enregistrer une nouvelle vidéo ou en sélectionner une existante à mettre en ligne à l'aide de l'application YouTube pour Android, procédez comme suit :
Appuyez sur l'icône de caméra
 en haut de la page d'accueil sur n'importe quelle page de navigation.
en haut de la page d'accueil sur n'importe quelle page de navigation.Enregistrez une vidéo ou sélectionnez-en une existante à mettre en ligne.
Pour enregistrer une vidéo : appuyez sur l'icône de caméra, puis commencez votre enregistrement.
Pour sélectionner une vidéo existante : accédez à la galerie, puis sélectionnez votre vidéo.
Ajoutez des retouches à votre vidéo si vous le souhaitez, puis appuyez sur Suivant.
Complément :
Vous pouvez également modifier le type de connexion utilisé pour mettre en ligne des vidéos.
Cliquez sur l'icône de votre compte.
Appuyez sur Paramètres.
Appuyer sur Général.
Appuyez sur Vidéos mises en ligne.
Vous pouvez définir ce paramètre de façon à autoriser les mises en ligne uniquement en présence d'une connexion Wi-Fi.
Nous commençons parfois à mettre en ligne votre vidéo pendant que vous l'enregistrez. Nous ne publions cependant jamais une vidéo sans votre accord.
Améliorer les vidéos grâce à la fonctionnalité de retouche⚓
Grâce à la fonctionnalité de retouche, vous pouvez effectuer des réglages et ajouter des effets à vos vidéos directement sur YouTube ou lorsque vous les mettez en ligne.
Si votre vidéo cumule plus de 100 000 vues, il se peut que vous ne puissiez pas la modifier. Cependant, vous avez la possibilité de créer une vidéo (avec une nouvelle URL) qui intégrera les modifications en utilisant l'option Enregistrer comme nouvelle vidéo. Vous pouvez toujours enregistrer vos modifications à l'aide des fonctionnalités Flouter les visages et Floutage personnalisé, même pour celles qui comptent plus de 100 000 vues.
Rappel :
Si vous utilisez l'application YouTube, voici les fonctionnalités de retouche auxquelles vous avez accès. N'oubliez pas : vous pouvez effectuer ces modifications lors de la mise en ligne de votre vidéo.
Méthode : Couper des parties de la vidéo
Pour couper le début ou la fin de votre vidéo, faites glisser les poignées bleues dans la pellicule située sous l'aperçu de la vidéo.
Méthode : Ajouter de la musique à votre vidéo
Vous pouvez ajouter une piste musicale à votre vidéo en utilisant les titres de la bibliothèque audio ou la musique enregistrée sur votre appareil. Pour ce faire, appuyez sur l'icône Musique ![]() :
:
Bibliothèque audio : vous avez la possibilité d'ajouter gratuitement de la musique à partir de la bibliothèque musicale de YouTube. Appuyez sur l'onglet Sélection ou Genre et ambiance pour sélectionner le titre de votre choix. Vous pouvez découvrir le rendu de la vidéo avec l'audio avant d'ajouter la musique.
À partir de votre appareil : si vous avez de la musique sur votre appareil, vous pouvez sélectionner l'onglet Sur l'appareil pour l'ajouter.
Après avoir ajouté de la musique, vous pouvez la modifier de différentes façons :
Modifier la position : faites défiler la piste musicale pour modifier sa synchronisation avec la vidéo.
Modifier le niveau du volume : appuyez sur
 pour modifier le niveau du volume du titre musical par rapport au contenu audio d'origine.
pour modifier le niveau du volume du titre musical par rapport au contenu audio d'origine.
Méthode : Appliquer des filtres
Appuyez sur ![]() pour sélectionner un filtre permettant d'ajouter un effet visuel à votre vidéo.
pour sélectionner un filtre permettant d'ajouter un effet visuel à votre vidéo.
Méthode :
Une fois les modifications effectuées, appuyez sur ![]() pour mettre en ligne votre vidéo.
pour mettre en ligne votre vidéo.
Importer des vidéos à partir de Google Photos⚓
Vous pouvez importer dans YouTube les vidéos que vous stockez dans Google Photos.
Connectez-vous à YouTube et cliquez sur Mettre en ligne pour accéder à la page de mise en ligne.
Dans l'angle supérieur droit, cliquez sur Importer.
Choisissez une ou plusieurs vidéos de votre compte Google Photos.
Cliquez sur Sélectionner pour mettre en ligne les vidéos sur votre chaîne YouTube.
Ajoutez le titre et la description, puis définissez les paramètres de confidentialité.
Cliquez sur Publier (si vous souhaitez que la vidéo soit publique) ou sur OK/Partager (pour les vidéos privées et les vidéos non répertoriées)
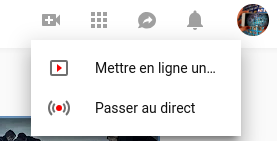
Diffuser en direct⚓
Touchez une "audience live" grâce à la diffusion en direct sur YouTube.
Méthode : Activer la fonctionnalité sur votre chaîne
Avant de passer au direct pour la première fois, vous devez activer la fonctionnalité sur votre chaîne.
Confirmez que votre chaîne est validée et que votre compte n'a été soumis à aucune restriction concernant la diffusion en direct au cours des 90 derniers jours.
Activez la diffusion en direct.
Sur un ordinateur, accédez à la page des outils Creator Studio, puis à l'onglet "Diffusion en direct".
Sur l'application YouTube mobile, créez une diffusion en direct.
Attention :
L'activation initiale de la diffusion en direct peut prendre jusqu'à 24 heures. Une fois la fonctionnalité activée, vous pouvez passer au direct immédiatement.
Méthode : Démarrer la diffusion
Une fois la fonctionnalité activée sur votre chaîne, quatre options de diffusion en direct s'offrent à vous :
Diffusion immédiate vous permet de diffuser en direct de façon simple et rapide. Commencez à diffuser du contenu, nous lancerons et nous arrêterons automatiquement la diffusion au bon moment.
Événements vous offre plus de contrôle sur la diffusion en direct. Vous pouvez effectuer une prévisualisation avant de lancer le direct, vous disposez de flux secondaires redondants et vous pouvez démarrer et arrêter le flux à tout moment.
Mobile vous permet de diffuser depuis l'application YouTube principale. À la fin d'une diffusion en direct sur un appareil mobile, une archive est enregistrée sur votre chaîne. Vous avez alors la possibilité de modifier son paramètre de confidentialité (vous pouvez notamment la rendre privée) ou de la supprimer.
Webcam vous permet de passer facilement au direct sans avoir recours à un encodeur. Il vous suffit de diffuser vos contenus depuis votre ordinateur de bureau ou votre ordinateur portable à l'aide de votre webcam. Disponible sur le navigateur Chrome.
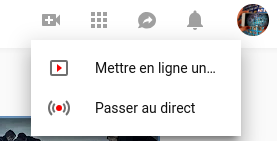
Mettre en ligne des vidéos de plus de 15 minutes⚓
Par défaut, vous pouvez mettre en ligne des vidéos ne dépassant pas 15 minutes. Pour publier des contenus plus longs, suivez la procédure de validation de votre compte Google indiquée ci-dessous. Si vous avez accès à la diffusion en direct, vous pouvez par défaut mettre en ligne des vidéos de longue durée.
Pour mettre en ligne des vidéos plus longues, vous devez valider votre compte en procédant comme suit :
Sur un ordinateur, accédez à la page de mise en ligne youtube.com/upload.
En bas de la page, cliquez sur Augmentez votre limite. Vous pouvez aussi accéder directement à la page https://www.youtube.com/verify.
Suivez la procédure de validation de votre compte. Vous pouvez choisir de recevoir le code de validation par SMS (sur un téléphone mobile) ou de recevoir un appel vocal automatique.
Une fois votre compte validé, vous pouvez mettre en ligne des vidéos de plus de 15 minutes.
Assurez-vous d'utiliser une version à jour de votre navigateur permettant de mettre en ligne des fichiers d'une taille supérieure à 20 Go.
Rappel : Taille d'importation maximale
Vous ne pouvez pas importer de fichiers d'une taille supérieure à 128 Go ou d'une durée supérieure à 12 heures (selon la première limite atteinte). Nous avons modifié les limites appliquées aux importations par le passé. Il est donc possible de trouver d'anciennes vidéos de plus de 12 heures sur notre plate-forme.
Conseil :
Si vous avez oublié de valider votre compte Google avant de mettre en ligne une longue vidéo, vous serez invité à le faire une fois le traitement de votre vidéo terminé.
Vous verrez peut-être l'erreur "Refusée (la durée de la vidéo est trop longue)" dans votre Gestionnaire de vidéos. Si cette erreur s'affiche, cliquez sur le bouton Valider le compte situé à côté de la vidéo.
Une fois votre compte validé, cliquez sur Activer cette vidéo dans le Gestionnaire de vidéos pour la publier. Les vidéos activées sont définies automatiquement comme des vidéos privées, vous devez donc vérifier les paramètres de confidentialité de votre vidéo et les modifier si vous le souhaitez.
Planifier la publication d'une vidéo⚓
Méthode :
Vous pouvez utiliser la publication planifiée pour rendre publique une vidéo privée à un moment spécifique.
Connectez-vous à YouTube.
Dans l'angle supérieur droit, cliquez sur Mettre en ligne.
Sur la page de mise en ligne, sélectionnez Planifiée ou Privée dans le menu déroulant "Confidentialité".
Importez la vidéo en suivant les instructions de mise en ligne. Le traitement de votre vidéo est ensuite lancé.
Dans l'onglet Informations générales, définissez la date, l'heure et le fuseau horaire auxquels vous souhaitez que votre vidéo soit publiée. Vous pouvez également ajouter un message à adresser à vos abonnés dans cet onglet.
En haut de la page, cliquez sur le bouton Publier pour confirmer la publication planifiée. La vidéo reste privée jusqu'à la date et l'heure indiquées.
Attention :
La vidéo reste privée jusqu'à la date et l'heure indiquées.
Utiliser des hashtags pour la recherche de vidéos⚓
Vous pouvez ajouter des hashtags aux titres ou descriptions de vos vidéos pour aider les internautes à trouver plus facilement vos contenus lorsqu'ils recherchent un hashtag particulier.
Définition : Rechercher des vidéos à l'aide de hashtags
Les hashtags permettent de trouver facilement des vidéos portant sur des sujets populaires. Pour trouver des vidéos, vous pouvez utiliser les hashtags de deux façons :
Rechercher un hashtag sur YouTube
Cliquer sur un hashtag figurant dans le titre d'une vidéo, au-dessus de ce titre ou dans la description de la vidéo
Une page de résultats s'affiche avec les vidéos associées au hashtag.
Méthode : Ajouter des hashtags à vos vidéos
Suivez la procédure pour mettre en ligne une vidéo, puis saisissez le hashtag (#hashtag #exemple) dans le titre ou la description de la vidéo.
Les hashtags visibles dans le titre et la description s'affichent sous la forme d'un lien hypertexte.
Si le titre ne contient aucun hashtag, les trois premiers hashtags qui figurent dans la description s'affichent au-dessus du titre de la vidéo.
Les utilisateurs peuvent cliquer sur les hashtags visibles dans le titre de la vidéo, au-dessus du titre ou dans la description de la vidéo, pour accéder à la page des résultats de recherche de ce hashtag et afficher des vidéos similaires.
Complément : Règles d'utilisation des hashtags
Comme tous les contenus mis en ligne sur YouTube, les hashtags doivent respecter le Règlement de la communauté. Assurez-vous de tenir compte des points suivants lorsque vous utilisez des hashtags :
Pas d'espace : les hashtags ne comportent pas d'espace. Vous pouvez associer plusieurs mots si vous le souhaitez (#DeuxMots, #deuxmots).
Utilisation abusive : n'attribuez pas trop de tags à une seule vidéo. Plus vous ajoutez de tags, plus les recherches des internautes perdent de leur pertinence. Si une vidéo comporte plus de 15 hashtags, nous ignorerons tous les hashtags de cette vidéo. Si vous abusez de leur utilisation, votre vidéo risque d'être supprimée de vos mises en ligne ou de la recherche.
Contenu trompeur : n'ajoutez pas de hashtag sans lien direct avec votre vidéo. Si vous utilisez des hashtags trompeurs ou sans lien avec votre vidéo, celle-ci risque d'être supprimée.
Harcèlement : n'ajoutez pas de hashtag dans le but de harceler, d'humilier, d'intimider, de dénoncer ou de menacer une personne ou un groupe. Si vous enfreignez cette règle, votre vidéo sera supprimée. En savoir plus sur les Règles relatives au harcèlement et à la cyberintimidation
Incitation à la haine : n'ajoutez pas de hashtag faisant l'apologie de la violence ou de la haine à l'encontre d'une personne ou d'un groupe. N'ajoutez pas de hashtag comportant des injures racistes, sexistes ou autres. Si vous enfreignez cette règle, votre vidéo sera supprimée. En savoir plus sur nos Règles relatives à l'incitation à la haine
Contenu à caractère sexuel : si vous ajoutez des hashtags au contenu à caractère sexuel ou explicite, votre vidéo risque d'être supprimée. Souvenez-vous, si une vidéo présente un contenu à caractère sexuel, elle risque de ne pas être acceptée sur YouTube.
Vulgarité : si vous utilisez des termes grossiers ou choquants dans vos hashtags, une limite d'âge peut être appliquée ou votre vidéo supprimée.
Aucun hashtag : tandis que l'ajout de hashtags est autorisé, l'ajout de tags descriptifs ordinaires ou de phrases répétitives dans la description est (toujours) interdit. Si vous enfreignez cette règle, votre vidéo peut être supprimée ou recevoir des pénalités. Consultez nos Règles relatives aux métadonnées trompeuses.
Définir les paramètres de mise en ligne par défaut⚓
Les paramètres de mise en ligne par défaut sont les paramètres qui s'appliquent à tous vos ajouts de vidéos sur le Web en fonction de vos choix. Vous pouvez sélectionner des valeurs par défaut notamment pour le paramètre de confidentialité, la catégorie, le titre, les tags, les commentaires et la langue de vos vidéos.
Attention :
Les paramètres de mise en ligne par défaut ne concernent que les vidéos ajoutées via votre navigateur Web à l'adresse youtube.com/upload. Ils ne concernent pas les vidéos que vous mettez en ligne à partir de votre appareil mobile, d'un Hangout en direct de vidéos.
Méthode :
Complément :
Pour modifier les paramètres d'une vidéo après l'avoir mise en ligne, accédez au Gestionnaire de vidéos, puis sélectionnez la vidéo pertinente.
Télécharger des vidéos que vous avez mises en ligne⚓
Vous pouvez à tout moment télécharger les fichiers MP4 des vidéos que vous avez mises en ligne.
Selon la taille de la vidéo que vous avez mise en ligne, vous pouvez la télécharger en 720p ou 360p.
Attention :
Vous ne pouvez pas télécharger les vidéos YouTube d'autres utilisateurs.
Vous avez déjà téléchargé votre vidéo cinq fois au cours des dernières 24 heures. Vous ne pouvez pas télécharger une même vidéo plus de cinq fois par jour. Au bout de 24 heures, l'option pour télécharger la vidéo s'affiche à nouveau.
Méthode :
Sur un ordinateur, connectez-vous à YouTube.
Accédez à Creator Studio > Gestionnaire de vidéos > Vidéos.
À côté de la vidéo que vous souhaitez télécharger, sélectionnez Télécharger au format MP4 dans le menu déroulant.
Formats de fichiers compatibles avec YouTube⚓
Si vous avez des doutes sur le format dans lequel vous devez enregistrer votre vidéo ou si vous obtenez un message d'erreur indiquant "format de fichier non valide" lorsque vous importez une vidéo, vérifiez que vous utilisez l'un des formats suivants :
.MOV
.MPEG4
.MP4
.AVI
.WMV
.MPEGPS
.FLV
.3GPP
.WebM
.DNxHR
.ProRes
.CineForm
.HEVC (h265)
Youtube en Classe...⚓
Cette section a été écrite par Alain Michel de l'atelier Canopé de Carcassonne. Je le remercie de m'autoriser à intégrer son travail dans ce module de formation.
Hypothèse :
De nombreux enseignants utilisent pour leurs cours des séquences vidéo hébergées sur Youtube. En effet, beaucoup d'éditeurs, enseignants, blogueurs, organismes publics, formateurs, etc. publient des contenus vidéos à vocation pédagogique et Youtube constitue à ce titre une somme de ressources considérable.
Malheureusement, les vidéos lues directement sur le site de Youtube sont toujours "polluées" par la présence de publicités et de vidéos suggérées qui ne sont pas vraiment en rapport ou même parfois franchement déplacées ou inappropriées.
Lire une vidéo de Youtube sans publicité avec des services en ligne⚓
Pour lire des vidéos hébergées sur Youtube tout en les débarrassant des publicités et des suggestions de lecture intempestives, il est possible d'utiliser des services en ligne dédiés.
Conseil :
Mon préféré : Viewpure, pour les possibilités qu'il offre (URL[*] personnalisée, marqueur de début et de fin pour le visionnage de la vidéo, bookmarklet[*]). Je vais détailler ces fonctionnalités ci après.
Solution alternative : Quietube, bien plus basique et simple à utiliser, basé uniquement sur un bookmarklet[*].
Viewpure⚓
Viewpure est un service en ligne qui permet de débarrasser les vidéos de Youtube de toutes les publicités affichées, ainsi que des suggestions de lecture d'autres vidéos qui apparaissent toujours, soit dans la colonne de droite du site Youtube, soit dans la vidéo elle-même, en fin de lecture.
Méthode : Comment faire ?
Complément : Utilisation des options de Viewpure
Après avoir collé l'URL de la vidéo dans Viewpure, j'ai la possibilité d'utiliser quelques fonctionnalités supplémentaires. Pour cela, il faut cliquer sur la roue dentée, à droite de l'URL qu'on vient de coller.
Je vais alors pouvoir :
saisir une URL[*] personnalisée, plus simple et plus explicite, pour partager plus facilement ma vidéo,
éventuellement, entrer un mot de passe pour en réserver la lecture aux personnes que je souhaite,
éventuellement encore, saisir un instant de début et/ou de fin de lecture
avant de cliquer sur le bouton "Purify".
Conseil : Utilisation du bookmarklet
Pour une utilisation courante, en direct avec ses élèves pendant la classe, il sera intéressant d'utiliser le bookmarklet[*] proposé par Viewpure.
Cet outil permettra de visionner la vidéo "épurée" en un clic, directement depuis la page Youtube. En revanche, cet outil ne permet pas d'utiliser les options de Viewpure que je viens d'évoquer ci-dessus.
Il faut d'abord mettre en place une fois pour toutes le bookmarklet dans votre barre des marque-pages ou des favoris.
Pour cela, il faut se rendre sur la page de Viewpure et repérer le bookmarklet :
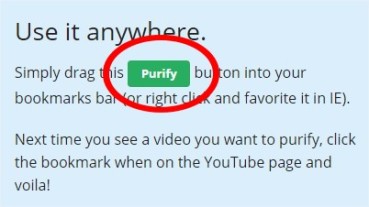
Il faut ensuite cliquer dessus sans relâcher le bouton de la souris pour le glisser-déposer dans une zone libre de la barre des marque-pages (Firefox) ou des favoris (Chrome) :
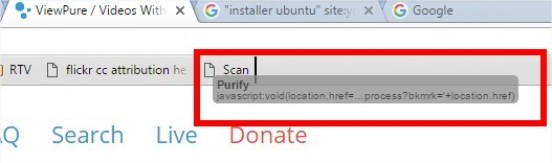
Quand on le relâche dans la barre des marque-pages, il prend la forme d'un marque-page "classique" :
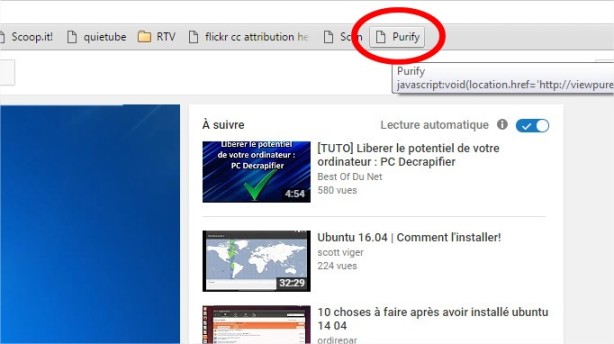
Si je me rends maintenant sur le site Youtube et que je clique sur ce marque-page très particulier, l'affichage de la vidéo est instantanément basculé vers le site Viewpure et débarrassé de tout "l'environnement" Youtube : plus de publicités, plus de suggestions de lecture.
Quietube⚓
Cette solution alternative est bien plus basique, elle ne fonctionne qu'avec un bookmarklet[*].
Difficile de faire plus minimaliste que la page d'accueil du site Quietube !
Cette page permet uniquement de récupérer le bookmarklet[*] pour le glisser-déposer dans la barre des marque-pages ou des favoris de son navigateur. Le principe a déjà été vu en détails un peu plus haut.
Complément :
Ce service est pratique pour sa facilité et sa rapidité d'utilisation, grâce au principe du bookmaklet[*]. Cependant, il est à mon sens un peu moins performant que le précédent puisque, même s'il permet de visionner la vidéo dans un environnement spécifique (on peut personnaliser et avoir une fond noir ou un fond blanc), il n'empêche pas l'affichage des suggestions de lecture directement dans la vidéo, à la fin de la lecture.
Lire une vidéo de Youtube sans publicités avec VLC⚓
Conseil : Télécharger VLC
Si ce n'est pas déjà fait, il vous faut télécharger le lecteur multimédia VLC et l'installer sur votre ordinateur : http://www.videolan.org/vlc/
VLC est un logiciel libre et gratuit qui remplacera très avantageusement le lecteur Windows Media Player installé par défaut.
Méthode :
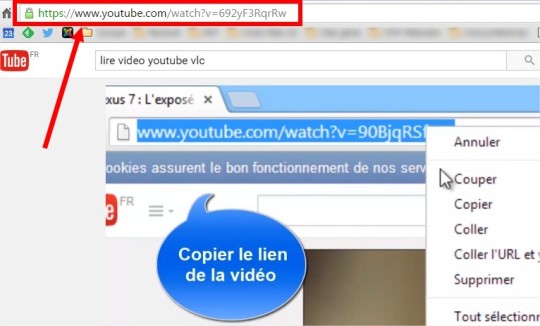
On ouvre ensuite VLC. Dans le menu "Média", il faut choisir "Ouvrir un flux réseau" :
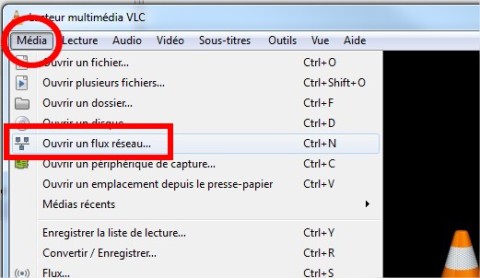
Dans la fenêtre qui apparaît, sur l'onglet "Réseau", il suffit de coller l'URL[*] de la vidéo dans le champ dédié :
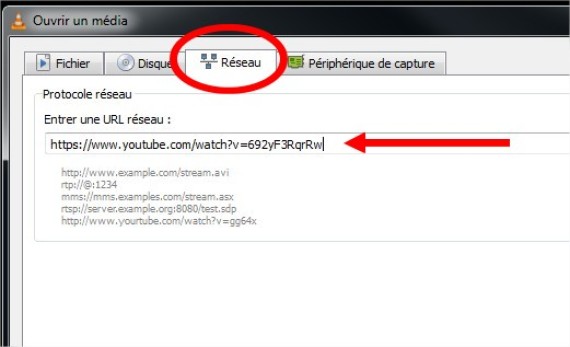
Il ne reste plus qu'à cliquer sur le bouton "Lire" et la vidéo se lancera dans VLC. Vous ne verrez ni de publicités les suggestions d'autres vidéos à la fin de la lecture.
Exemple :
Ces manipulations sont présentées dans cette courte vidéo :
Rappel :
Résumé en une image :