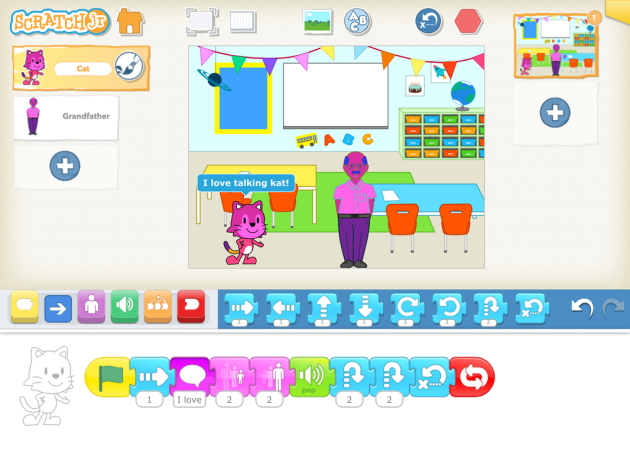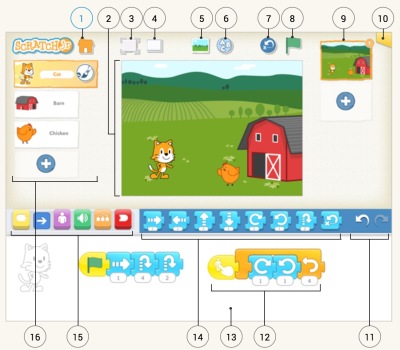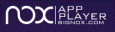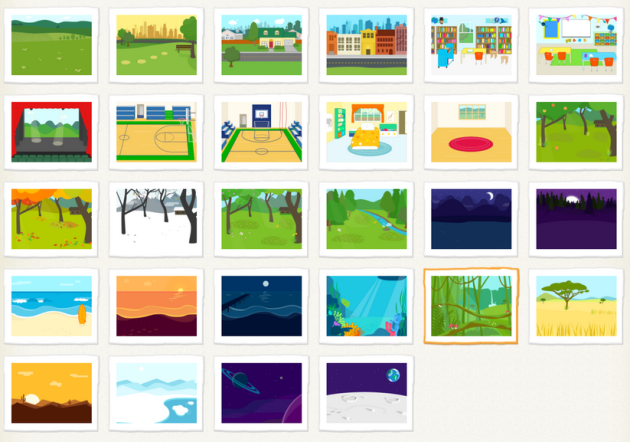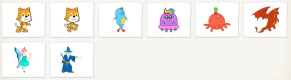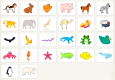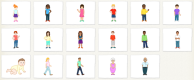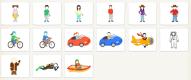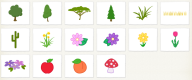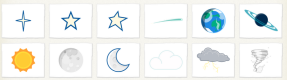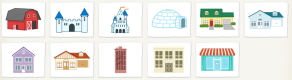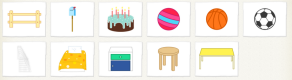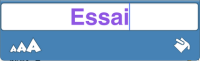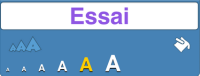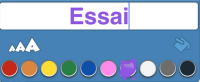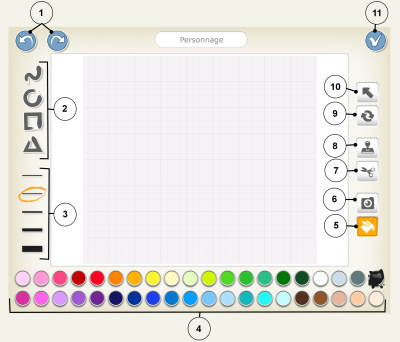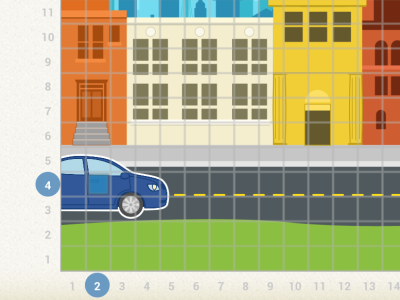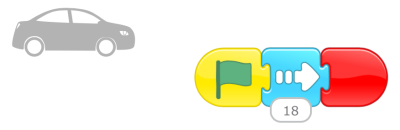Scratch Junior est plutôt orienté maternelle/C2 (de la GS au CE1) mais peut tout à fait être utilisé par les plus grands dans le cadre de la découverte de taches complexes (boucles, conditions, messages...)
Présentation⚓
L'application ScratchJR (sur iOS et Android), disponible exclusivement sur tablettes, permet d'initier graphiquement les plus jeunes à l'algorithmique et à la programmation.
ScratchJR utilise un langage de programmation entièrement graphique destiné aux plus jeunes, dès la maternelle. Les enfants placent ces « blocs de programmation » graphiques pour permettre aux personnages de se déplacer ; ils peuvent ainsi inventer des histoires et des jeux interactifs. Il est possible d'utiliser ses propres images et enregistrements audio.

Complément :
Ces activités permettent à l'élève d'acquérir un raisonnement logique, de réfléchir seul sur les démarches à mettre en œuvre et à structurer son travail. Il prend conscience que les machines qu'il utilise (ordinateurs, tablettes, etc.) n'ont rien de magique mais sont conçues pour réagir et exécuter les instruction qu'on leur donne.
Méthode : Obtenir l'application
Application Android : https://play.google.com/store/apps/details?id=org.scratchjr.android
Application iOS : https://itunes.apple.com/fr/app/scratchjr/id895485086
Interface de création
Certes ScratchJr est intuitif et très simple à utiliser mais une découverte des nombreuses icones de l'interface permettra de mieux maîtriser cette application.
Cliquez sur l'image pour l'agrandir et zoomer sur les détails.
Voici l'interface de création de ScratchJr. cette interface regroupe toutes les commandes nécessaires à l'animation des sprites. Elle se compose de quatre parties principales. Les icones sont expliquées ci-dessous.
Accueil : Renvoie à l'écran d'accueil et enregistre le projet en cours.
Stage : Endroit où se déroule le projet. On peut modifier l'arrière plan.
Plein écran : Affiche le projet en mode plein écran sur la tablette.
Grille de coordonnées : Voir ici.
Bibliothèque d'arrière plan : Pour choisir le décor du stage, il est également possible de créer ses arrières plans.
Écrire : Pour écrire directement sur le stage.
Reset : Replace tous les sprites à leur place d'origine.
Drapeau vert : Lance tous les scripts déclenchés par une icone "drapeau vert"
Pages : Liste des différents stages d'un projet.
Informations : Donne les informations sur le projet (Nom, date de création, partage, etc.).
Défaire/faire : Revenir en arrière d'une action / Annule le retour arrière.
Script : Suite de blocs qui anime le sprite sélectionné.
Zone de script : Zone où l'on place et connecte les différents blocs de programmation.
Palette de blocs : Liste les blocs par catégorie.
Catégories de blocs : Les blocs sont classés selon le type d'action qu'ils déclenchent.
Sprites : Liste des différents sprites du projet. On peut en ajouter en appuyant sur +.
Les catégories de blocs.
Il existe 6 catégories de blocs identifiées chacune par une couleur.
Les blocs JAUNE sont les blocs déclencheurs qui agissent sur le lancement des scripts.
Les blocs BLEU sont les blocs qui permettent le déplacement des sprites.
Les blocs VIOLET jouent sur l'apparence (taille, apparition, disparition…) des sprites.
Les blocs VERT sont les blocs audio.
Les blocs ORANGE sont les blocs de contrôle.
Les blocs ROUGE sont les blocs de fin de scripts.
Exemple : Programmer avec ScratchJR en maternelle
Adresse de la ressource : https://www.youtube.com/watch?v=p8xxyqNYyxw
Utiliser Sractch Junior avec un ordinateur⚓
Méthode : Installer l'émulateur Androïd Nox App Player
Nox App Player vous offre un environnement Android accessible sur le bureau de votre PC ou Mac qui vous permet d'installer n'importe quelles applications grâce à cet émulateur performant. Nox App Player émule le système d'exploitation mobile qui vous donne la possibilité de créer un environnement Android depuis votre PC ou Mac.
Exemple : Installer l'application Scratch Junior
Après avoir ouvert le logiciel Nox App Player, il suffit de suivre la procédure suivante :
Cliquer sur l'icône "Play Store" (google play) comme sur une tablette. Il faut renseigner un compte Google ou en créer un nouveau.
Faire une recherche dans le Play store
Cliquer sur "Installer" l'application
Il ne reste plus qu'à ouvrir l'application !
Créer une histoire animée⚓
Choisir et/ou personnaliser l'arrière-plan et/ou les lutins⚓
Choisir ou créer un arrière-plan⚓
Pour choisir ou créer son propre arrière plan il faut cliquer toucher l'icône ![]()
Vous pouvez alors choisir un arrière plan disponible dans la bibliothèque de scratch jr :
puis de le valider pour l'insérer dans votre projet avec la coche 
Ou alors créer votre propre arrière-plan en sélectionnant l'arrière-plan vide 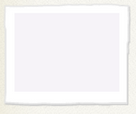 puis en touchant l'icône de personnalisation
puis en touchant l'icône de personnalisation 
Vous pouvez aussi choisir de modifier un arrière plan existant en sélectionnant l'arrière-plan de votre choix puis en touchant l'icône de personnalisation  . Vous pourrez ainsi rajouter des éléments au décor ou le modifier à volonté pour l'adapter à vos idées.
. Vous pourrez ainsi rajouter des éléments au décor ou le modifier à volonté pour l'adapter à vos idées.
Complément :
L' arrière-plan que vous modifiez ou que vous créez sera ensuite disponible sur la première ligne de la bibliothèque. A tout moment vous pouvez le supprimer en faisant un appui long sur l'arrière-plan et en touchant la croix rouge qui apparaîtra.
Choisir ou créer un lutin⚓
Par défaut vous avez le chat de scratch qui apparaît dans votre projet. 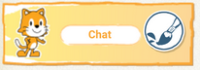
Vous pouvez :
le modifier (ajouter des accessoires, modifier les couleurs,...) en touchant l'icône
 qui se trouve à côté du personnage.
qui se trouve à côté du personnage.le supprimer en faisant un appuis long sur la case du lutin
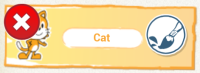 (vous pourrez réaliser la même opération pour supprimer tout autre lutin du projet...)
(vous pourrez réaliser la même opération pour supprimer tout autre lutin du projet...)choisir et/créer un nouveau lutin en touchant
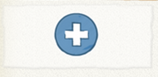
Vous pourrez alors choisir un nouveau lutin dans la bibliothèque :
Bibliothèque de Lutins Vous toucherez le lutin de votre choix puis vous pourrez soit le modifier en touchant l'icône
 soit l'intégrer au projet en touchant la coche
soit l'intégrer au projet en touchant la coche 
Complément :
Le lutin que vous modifiez ou que vous créez sera ensuite disponible sur la première ligne de la bibliothèque. A tout moment vous pouvez le supprimer en faisant un appui long sur le lutin et en touchant la croix rouge qui apparaîtra.
Créer une nouvelle scène⚓
Pour créer une nouvelle scène il suffit de toucher 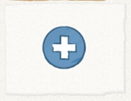 et de recommencer les étapes précédentes (création ou choix de l'arrière-plan et des lutins)
et de recommencer les étapes précédentes (création ou choix de l'arrière-plan et des lutins)
Insérer du texte dans une scène⚓
Changer de scène⚓
Pour changer de scène lorsque l'on a plusieurs scènes, il faudra programmer le changement de page.
Lorsque vous aurez créé plusieurs pages ou scènes, vous aurez de nouveaux blocs dans les blocs de fin.

J'ai ici créé 3 pages donc j'ai 2 blocs supplémentaires. Je suis sur la page 1 et je peux passer à la page 2 ou la page 3.
Il suffira de terminer la ligne de code d'un lutin par l'un des 2 blocs fin de passage à la page 2 ou 3 pour enchaîner sur la nouvelle scène.
Vous pouvez aussi changer de scène manuellement en mode lecture du projet grâce aux 2 flèches bleues situées en bas de l'écran:
Interface de personnalisation d'un personnage ou d'un arrière-plan⚓
Interface de personnalisation
Voici l'interface de personnalisation que l'on peut utiliser pour un lutin ou un arrière-plan. Cette interface regroupe toutes les commandes nécessaires à la personnalisation (dessin, modification des couleurs, photo,...).
Les icones sont expliquées ci-dessous.
Annuler/rétablir : Permet d'annuler ou de rétablir la dernière modification apportée à l'image.
Dessin : Vous pourrez dessiner très simplement les formes de base (rond, carré, triangle ou forme libre) avec un simple toucher/glisser. Les formes dessinées seront ensuite modifiables grâce à l'icône 9.
Épaisseur du trait : Permet de sélectionner l'épaisseur du trait des tracés. Il faudra choisir cette épaisseur avant de tracer des formes.
Palette de couleurs : Permet de choisir les couleurs de tracé et de remplissage parmi les 40 couleurs disponibles. Lorsque vous sélectionnez une couleur les traits d'épaisseurs différentes (3) se colorent avec la couleur choisie ce qui permet de tracer des formes avec la couleur de son choix.
Remplissage : Permet de remplir une forme sélectionnée avec la couleur de son choix. Choisissez une couleur dans la palette puis toucher une forme pour la remplir avec la couleur choisie.
Photo : Permet d'insérer une photo dans un objet ou une forme. Lorsque cette icône est activée, touchez une forme ou une partie d'un personnage pour y insérer une photo (voir ci dessous insérer une photo).
Couper : Permet de supprimer un objet ou une forme. Toucher cette icône puis toucher l'objet de votre choix il disparaîtra alors de l'écran.
Dupliquer : Permet de dupliquer un objet, un personnage ou une forme de son choix. Toucher cette icône puis toucher l'objet ou le personnage à dupliquer. une copie apparaît alors vous n'avez plus qu'à la placer où vous voulez avec l'icône 9.
Rotation : Cette icône permet de faire tourner un objet ou un personnage. Toucher cette icône puis toucher un objet ou un personnage en faisant un mouvement de rotation vers la droite ou vers la gauche pour faire tourner l'objet autour d'un axe.
Sélection : Cette icône permet de sélection ou plusieurs objets pour les déplacer ou les modifier. Lorsque cette icône est activée, toucher/glisser un objet pour le déplacer dans l'écran
Valider : Permet de valider la personnalisation et de l'insérer dans son projet.
Insérer une photo
Sélectionnez un personnage par exemple. Activez l'icône  . Puis toucher une partie de l'image où vous souhaitez insérer la photo.
. Puis toucher une partie de l'image où vous souhaitez insérer la photo.
Dans notre exemple le visage de la fille.
Une fenêtre s'ouvre alors et utilise la caméra de votre tablette.
L'icône  permet de changer de caméra et de passer à la caméra située à l'avant de la tablette à celle située à l'arrière et vice et versa.
permet de changer de caméra et de passer à la caméra située à l'avant de la tablette à celle située à l'arrière et vice et versa.
L'icône  permet de prendre la photo dès que l'on a bien placé l'objet grâce à l'aperçu.
permet de prendre la photo dès que l'on a bien placé l'objet grâce à l'aperçu.
Complément :
Vous pouvez insérer votre propre visage ou celui d'un camarade sur les personnages de la bibliothèque,
Vous pouvez aussi insérer votre visage et dessiner vous même le corps.
Vous pouvez insérer un paysage de votre choix comme arrière plan.
Cette fonction photo vous permet de donner le champ libre à votre créativité !
Mon premier script : déplacement simple⚓
Le projet
Le but de ce premier programme est de manipuler les blocs de base de ScratchJr. Il faudra faire avancer le sprite (ici une voiture) dans un décor approprié (ici une ville) et sur une distance fixée en se servant de la grille de coordonnées.
Ce premier projet sera détaillé afin de mieux comprendre la démarche.
Sur la page d'accueil de ScratchJr vous cliquez sur + pour ajouter un nouveau projet. |
Choix du sprite et du décor
Dans l'interface de création, nous allons supprimer le sprite par défaut (Scratch), ajouter un sprite (voiture) et modifier le décor (City).
Supprimer Scratch (rester appuyer jusqu'à tremblement puis appuyer sur la croix)
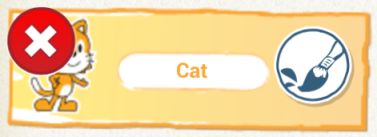
Choix du sprite Voiture
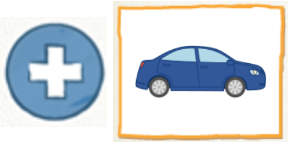
Ajout du décor City
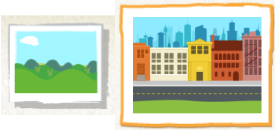
Mise à l'échelle et création du script
La voiture étant trop grande par rapport au décor il convient de réduire sa taille (bloc VIOLET). Ensuite nous placerons la voiture et en activant la grille, nous aurons les coordonnées d'icelle, ce qui nous permettra de donner un chiffre pour le bloc BLEU (avancer).
Réduction du sprite.
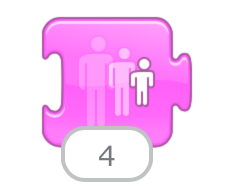
Ce qui donne comme résultat final.
Impossible d'accéder à la ressource audio ou vidéo à l'adresse :
La ressource n'est plus disponible ou vous n'êtes pas autorisé à y accéder. Veuillez vérifier votre accès puis recharger le média.
La boucle en programmation⚓
Aller retour
Pour cette première boucle, nous allons repartir du script précédent et le modifier. Nous voulons que la voiture revienne à son point de départ et fasse 3 allers-retours.
Voici les blocs à utiliser pour créer cette boucle.
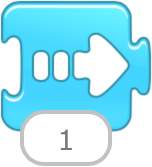 | 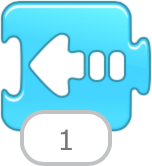 | 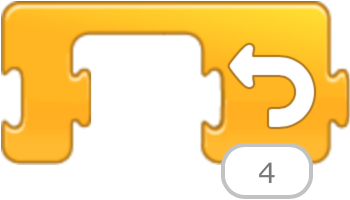 |
À vous d'utiliser correctement ces blocs (n'oubliez pas d'utiliser la grille de coordonnées) pour obtenir le bon résultat. Afin que le rendu soit moins monotone, vous pouvez utiliser un bloc de contrôle pour jouer sur la vitesse de déplacement du véhicule.
Animer plusieurs scripts⚓
Le grand saut
Voici le résultat à obtenir. Les 2 scripts démarrent en même temps mais j'ai introduit un bloc contrôle ORANGE quelque part.
Impossible d'accéder à la ressource audio ou vidéo à l'adresse :
La ressource n'est plus disponible ou vous n'êtes pas autorisé à y accéder. Veuillez vérifier votre accès puis recharger le média.
Interaction⚓
Par contact
Le déplacement d'un sprite et le contact avec un deuxième déclenche le mouvement de celui-ci.
Impossible d'accéder à la ressource audio ou vidéo à l'adresse :
La ressource n'est plus disponible ou vous n'êtes pas autorisé à y accéder. Veuillez vérifier votre accès puis recharger le média.
Par envoi de message
Le premier sprite envoie un message qui déclenche l'action du deuxième sprite. pour rendre ce script plus lisible, j'ai rajouté des blocs messages.
Impossible d'accéder à la ressource audio ou vidéo à l'adresse :
La ressource n'est plus disponible ou vous n'êtes pas autorisé à y accéder. Veuillez vérifier votre accès puis recharger le média.
Raconter un conte⚓
Exemple de formation : boucle d'or
Préalable : Les projets Scratch Junior ont été préalablement chargés sur des tablettes.
Ouvrir le projet « boucle d'or » (vous obtenez l'arrière plan et le lutin associés à l'histoire).
Personnaliser le lutin (personnage).
Réaliser le programme qui permettra au lutin de raconter l'histoire de boucle d'or.
Le lutin doit se déplacer sur:
1- la case de la maison
2- la case des chaises
3- la case des soupes
4- la case des lits
Il devra s'approcher de la case des ours et dire «ciel, des ours !» puis repartir sur la première case sans repasser par «la maison», «les chaises», «les soupes» et «les lits».
Autres projets.⚓
Projet 1 :
Projet 2 :
Projet 3 :
Projet 4 :
Projet 5 :
Projet 6 :
Projet 7 :
Projet 8 :
Ressources pour ScratchJR⚓
Conseil : Site internet ScratchJr
Le site internet dédié à l'application ScratchJr vous propose de nombreux guides et documents pour découvrir cette application, ainsi que quelques exemples d'activités à mener en classe avec des jeunes élèves.
Exemple : SCRATCH Junior, des missions ludiques et créatives pour initier vos élèves au codage.
Cet ensemble de documents a été réalisé dans le cadre du laboratoire des usages « Robotique et programmation » du réseau Canopé, et utilisé pour la première fois à l'occasion d'une formation à l'Atelier Canopé des Yvelines,
Lien : http://www.mde78.ac-versailles.fr/spip.php?article1161