Les outils
Les logiciels pour réaliser une capsule sont nombreux. Leur degré de complexité est relativement varié, tout comme la qualité du rendu.
Nous allons voir ici des outils assez simples d'utilisation et assez efficaces.
Pour les logiciels gratuits, il s'agit souvent une possibilité de mettre en ligne directement sans pouvoir télécharger le format vidéo complet utilisable sur un autre support.
L'idéal est de pouvoir déposer ses propres vidéos sur un ENT ou un serveur local, mais cela n'est pas toujours possible. Il est alors possible d'utiliser des services tels que Youtube, Dailymotion ou viméo, qui sont certes efficaces mais posent la question de propriété des données.
Voici une liste non exhaustive des logiciels possibles :
Pour l'enregistrement de l'écran "ShareX" ![]() est un logiciel en open source, efficace, gratuit et sans publicité.
est un logiciel en open source, efficace, gratuit et sans publicité.
Si vous utilisez un TBI ou TNI, vous pouvez enregistrer les actions à l'écran, les annotations ou les manipulations. Le logiciel libre et gratuit idéal est OpenBoard.
Pour faire un diaporama enrichi d'une piste audio ou d'animation, vous pouvez utiliser Prezi ou Impress de la suite Libre Office, ou alors, si vous êtes déjà titulaire d'une licence, un logiciel payant comme Power Point est très efficace.
Exemple : Imovie ( iOS et macOS )
--------------------------------------------------------------------------------------------------------------------------------------------------------------------------------------------------------------------------------
Exemple : wevidéo ( android, windows et Osx )
Créer une vidéo avec
1- Commencer
Utilisation de WeVideo avec Google drive[*] permet de sauver automatiquement vos Projets dans votre drive. Cherchez WeVideo dans Googleplay[*] et installez le.
La première fois que vous utiliserez WeVideo, vous devrez accepter l'accès de l'App à votre Google drive.
Ce processus créera un dossier WeVideo dans votre Google drive où vos projets seront stockés.
Pour commencer un nouveau projet, lancez l'Application WeVideo. De Nouveaux Projets apparaîtront dans votre dossier WeVideo .
Quand un Story-board et une Chronologie sont enregistrés, ils apparaissent comme un fichier dans le dossier de Projet. Vous pouvez ouvrir des fichiers directement depuis votre Google drive.
Le lancement de l'application vous montrera une liste de vos Projets, ou vous pouvez en créer un nouveau. Le clic sur un Projet permet de voir les timelines enregistrées.
Une fois que vous avez connecté WeVideo à votre Google drive, vous pouvez aussi visiter le Centre WeVideo à www.wevideo.com pour vous inscrire avec Google. Tout le travail créé sera enregistré sur le drive.
2- Ajout de fichiers à votre Bibliothèque Média
La plupart des images et des types de fichier vidéo peuvent être téléchargés dans votre Bibliothèque Média WeVideo. Il y a un bouton d'Upload dans la barre d'outils principale aussi bien que dans chaque section de la Bibliothèque Média. Vous pouvez télécharger des fichiers enregistrés sur votre ordinateur ou directement d'un certain nombre de services de stockage Web incluant le drive de Google. Il y a un stock d'images de fond et de musiques ( sons ).
NOTEZ : les Téléchargements peuvent prendre du temps, particulièrement les gros fichiers vidéos. Une fois que les téléchargements sont complets, vous devez rafraîchir la page d'édition pour voir vos fichiers.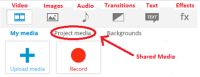
3- Édition des Modes
WeVideo offre trois modes d'édition, disponibles du menu supérieur gauche :
Storyboard (bon pour des débutants) admet que vous aligniez des images et la vidéo et ajoutiez une seule piste audio . Le texte dans ce mode est limité au Texte de fin et au Titre. Un thème est appliqué automatiquement qui inclut des titres et des transitions, mais ceux-ci peuvent ne pas être édités.
La timeline (simple) est plus précise et offre plus d'options pour ceux avec un peu d'expérience d'édition. La commutation à ce mode vous montre l'individu des pistes dans la chronologie : un pour des titres et des effets, un pour les images principales ou vidéos deux pistes audio et une piste de Commentaire (vous pouvez devoir utiliser la barre de défilement dans le droit inférieur de voir les traces(pistes) audio.) une icône d'outils dans le coin gauche supérieur de la Chronologie montre des options supplémentaires.
La timeline (Avancée) vous donne le plus de flexibilité. Le bouton d'option vous permet maintenant d'enlever ou d'ajouter des pistes supplémentaires et vous avez aussi un contrôle supplémentaire sur chaque piste ( particulièrement les niveaux audios.)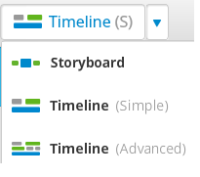
4- Le Processus d'Édition
Téléchargez vos médias (vidéos, images et audio) de votre Ordinateur ou drive dans la Bibliothèque Média.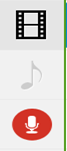
Ajoutez des médias à votre storyboard/Timeline en les déplaçant de votre Bibliothèque Média à la piste appropriée. Utilisez la barre de défilement au bord juste de la timeline pour voir toutes les pistes.
Arrangez des images et des clips vidéos dans l'ordre correct en les déplaçant.
Conseil : Utilisez le curseur dans le coin juste inférieur pour faire un zoom de votre timeline.
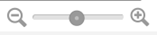
Coupez la vidéo comme nécessaire. Faites-ceci en déplaçant les fins de l'attache ou en utilisant l'icône de ciseaux qui apparaît au-dessous de la fenêtre de prévisualisation.

Editer, modifier comme nécessaire en cliquant de l'icône de Crayon au-dessous de la fenêtre de Prévisualisation. L'édition d'options inclut, faire tourner, ajuster la couleur/luminosité, appliquer des effets, adapter l'audio et plus.
Ajouter de l'audio ( une musique ou un commentaire enregistré). Les niveaux Audio peuvent être ajustés dans la vue de la timeline en cliquant sur l'icône « Outils » au bout de la timeline et en vérifiant « le volume ». Vous pouvez alors monter ou descendre la barre horizontale grise. Le fade in / out et le volume peuvent aussi être ajusté en éditant l'attache.( show clip volume)
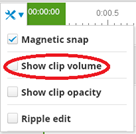
Ajouter des titres, des crédits et des transitions
Si votre projet utilise un Thème, vous verrez "tile hold" au début de votre timeline. Vous pouvez supprimer le thème en choisissant "Aucun Thème" dans la section de Style.
Utiliser la galerie Graphique pour ajouter des Titres en plus (au-dessus de) des images.
Pour les diapositives de titre qui sont "le connaisseur" que ce que WeVideo offre, créer des diapositives dans LibreOffice ou Powerpoint, enregistrer ensuite les diapositives comme JPG et le uploader.
WeVideo enregistre automatiquement votre travail toutes les cinq minutes, mais vous pouvez aussi manuellement enregistrer en cliquant sur le nom du fichier côté droit supérieur. Vous pouvez aussi cliquer là pour rebaptiser votre timeline et avoir accès à d'autres projets.
5- Publication
Publier votre produit final , il peut être sauvegardé comme un fichier vidéo sur votre Google drive et partagé de là ou inséré dans d'autres projets.
--------------------------------------------------------------------------------------------------------------------------------------------------------------------------------------------------------------------------------


